ブログサーバー上のアプリを開発用しようと、MySQLを開発用にセットアップしました。MySQLの公式ホームページは日本語化されてますが、インストーラーのダウンロードとセットアップは、英語なので若干躊躇したので、備忘録的に投稿してます。
商用版と無償版
製品情報にありますが、MySQLには商用版であるEnterprise Editionと、無償で利用できるCommunity Editionの2種類がリリースされていて、Community Editionは、GPLライセンスに従ってダウンロードして利用することができます。
ダウンロード
無料で利用できるCommunity Editionは、公式ホームページから最新版をダウンロードすることができます。
管理用のツールである「MySQL Workbench」や、負荷分散のための「MySQL Router」など様々なツールをダウンロードすることができますが、「MySQL Community Server」にすべて包含されているので、初めてインストールする場合には、「MySQL Community Server」をダウンロードします。
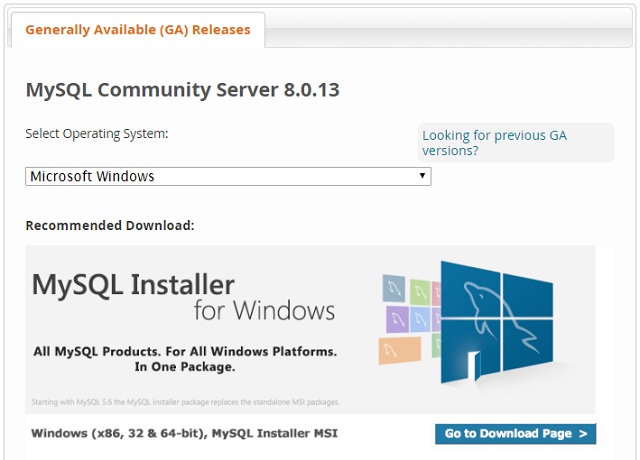
今回は、開発機のWindows10にセットアップする予定なので、オペレーティングシステムには「Microsoft Windows」を設定して「Go to Download Page」ボタンをクリックします。
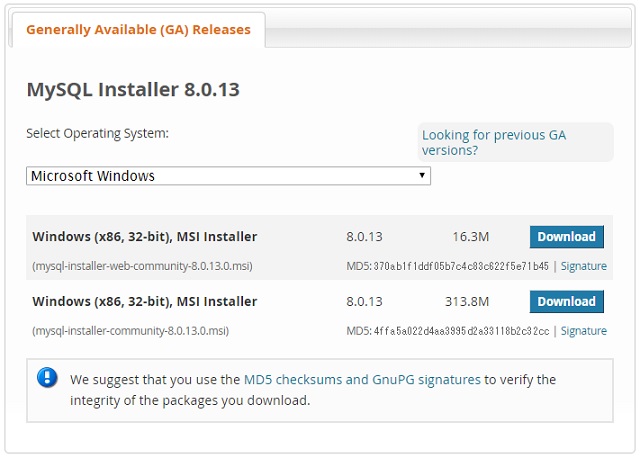
MySQLの最新版インストーラーのダウンロードリンクが表示されます。「MySQL Installer is 32 bit, but will install both 32 bit and 64 bit binaries.」と注意書きが記載されているので、64ビット版は無くて、32ビットも64ビットのWindowsでも32ビットのMySQLをインストールして利用します。
すべてのインストーラーをダウンロードするには下側を、セットアップ時に必要に応じてダウンロードを行うインストーラーは上側の[Download]ボタンをクリックします。(今回は下側の通常インストール版を選択しました)
インストールと初期設定
ダウンロードしたインストーラーを起動します。
- 「License Agreement」画面で「I accept the license terms」チェックを付けて「Next」ボタンをクリックします。

(この時点で、GPLライセンスに同意したことになります) - 「Choosing a Setup Type」画面でインストールするプログラムを選択します。開発用なので、インストールするプログラムを自分で設定する「Custom」を選択して「Next」ボタンをクリックします。(ディスクに余裕がある場合には、「Developer Default」や「Full」を選択しても構いません)
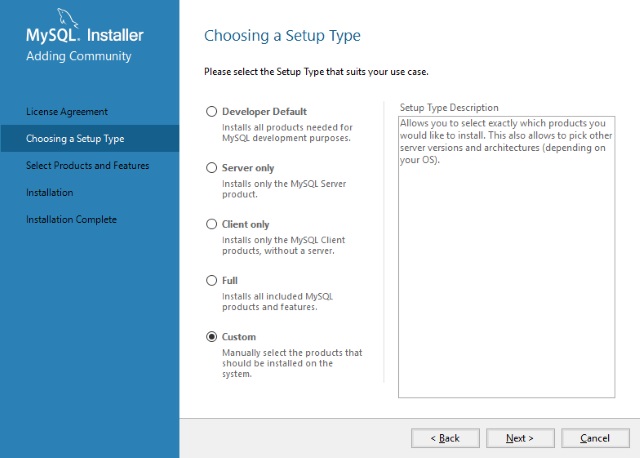
- 「Select Products and Features」画面でインストールするプログラムを選択します。
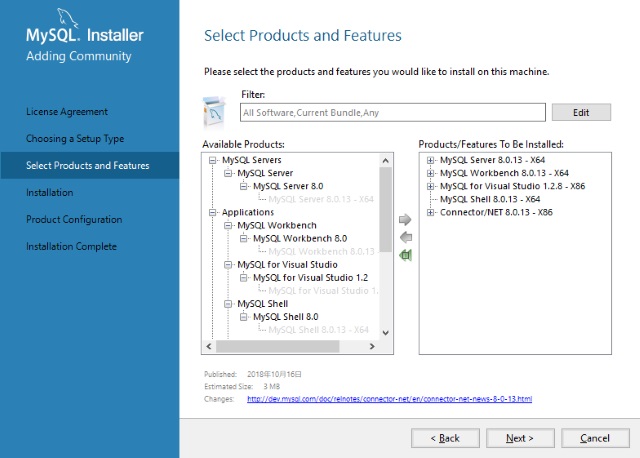
最低限必要なのは、[MySQL Server]ですが、管理ツール「Workbench」や「Shell」、後で開発で必要になりそうな、「Connector」などのツールも選択しています。(良く分からない場合には、前の画面に戻って「Developer」や「Full」を選択しても構いません) - 表示された「Installation」画面で「Execute」ボタンをクリックしてインストールを開始します。
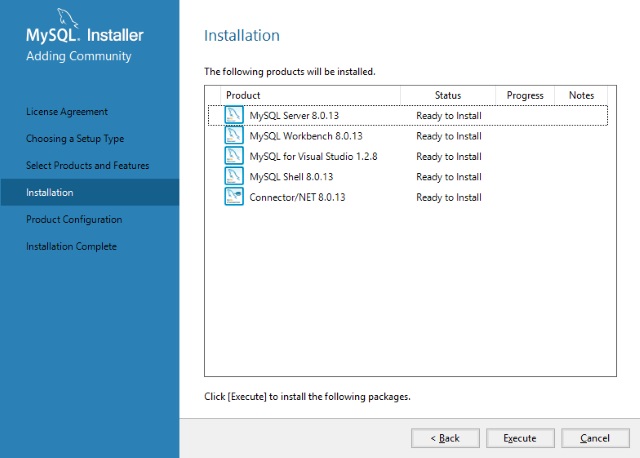
- インストール完了後の初期設定[Product Configuration]画面で「Next」ボタンをクリックします。
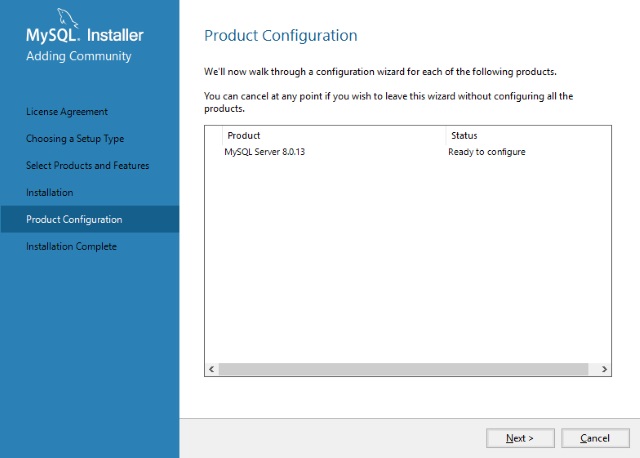
- 「Group Replication」画面で、MySQL Serverの動作モードを指定します。今回は開発用途なので「Standalone MySQL Server」を指定しました。
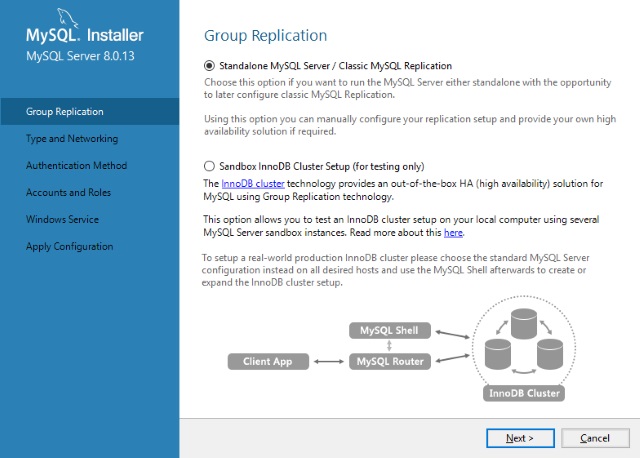
- 「Type and Networking」画面でサーバー設定を行います。
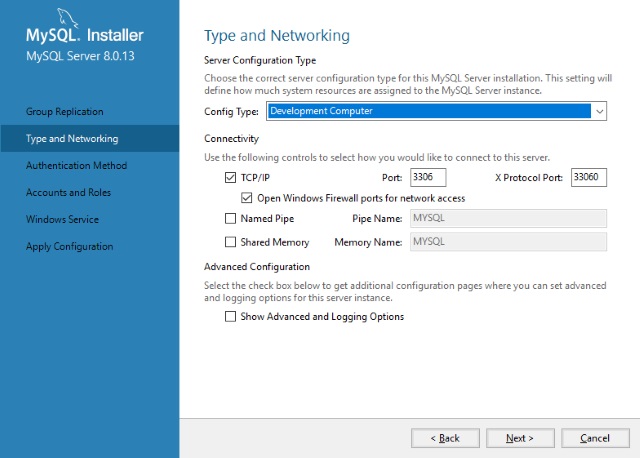
[Config Type]では、「Development Computer」を選択して、「Connectivity」は既定値のまま「Next」ボタンをクリックします。 - 「Authentication Method」で認証方法を選択します。新しいMySQLでは、強力な暗号化パスワードによる認証が推奨されているので、「Use Strong Password Encryption for Authentication」を選択して「Next」ボタンをクリックします。
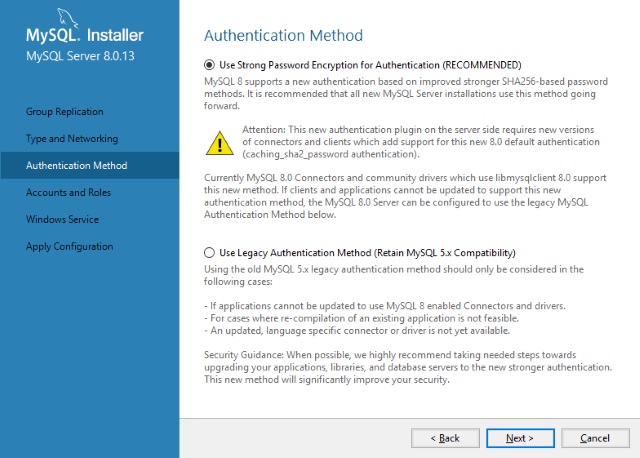
- 「Accounts and Roles」画面で、認証用のパスワードを入力します。開発用なので、パスワードの複雑性は関係ないですが、何かパスワードを入力して「Next」ボタンをクリックします。
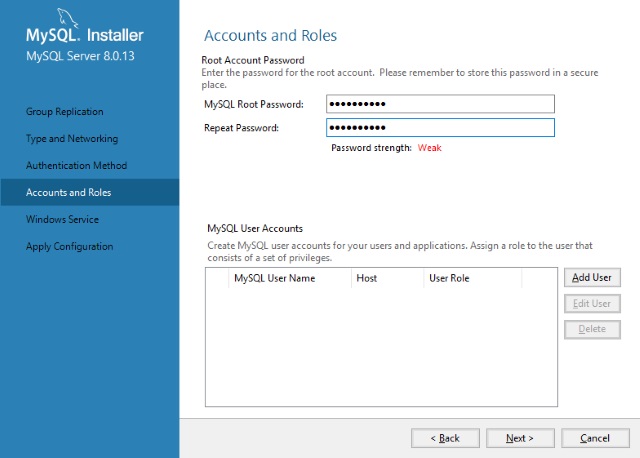
- 「Windows Service」画面では、サービスを起動するアカウントを設定して「Next」ボタンをクリックします。
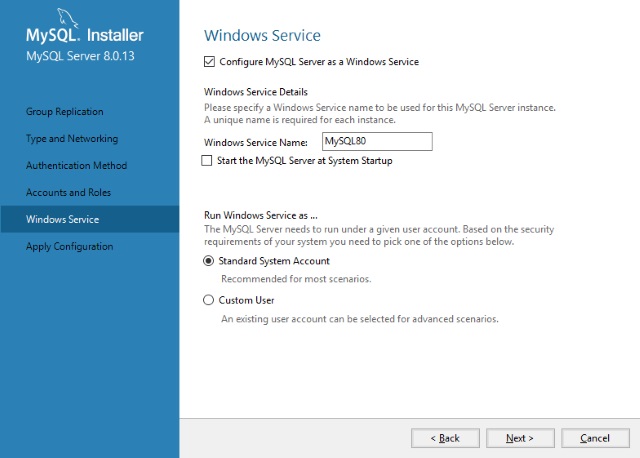
開発用途なので、Windowsの起動時にサービスを自動起動したくない場合には「Start the MySQL Server at System Startup」のチェックを無効(外す)にしておきます。 - 「Apply Configration」画面で「Execute」ボタンをクリックして、設定を反映させます。

- 設定が完了したら「Finish」ボタンをクリックして初期設定を完了します。
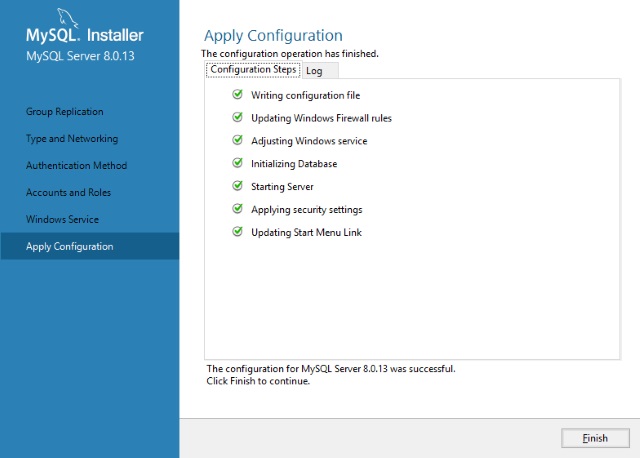
- 「Product Configuration」画面に戻ります。「Next」ボタンをクリックしてインストールを続行します。

(初期設定が必要なプログラムが他にあれば、初期設定の画面が再度表示されます。) - 「Installation Complete」画面で「Finish」ボタンをクリックして、セットアップ作業を終了します。
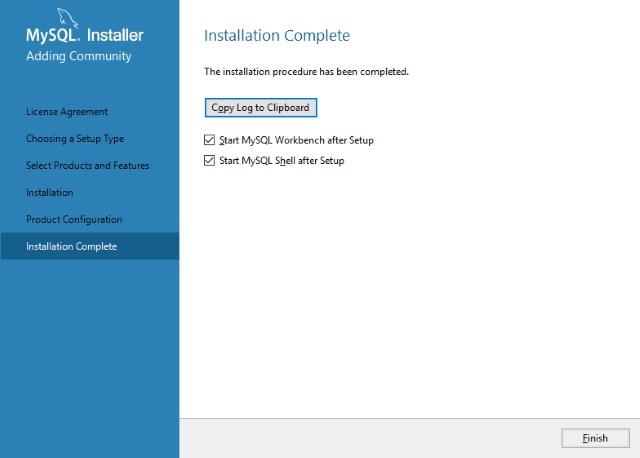
ここまでの操作で、MySQLをコンピュータにセットアップすることができます。
インストールの確認
セットアップが完了したら、インストールされたMySQLの動作確認を行います。
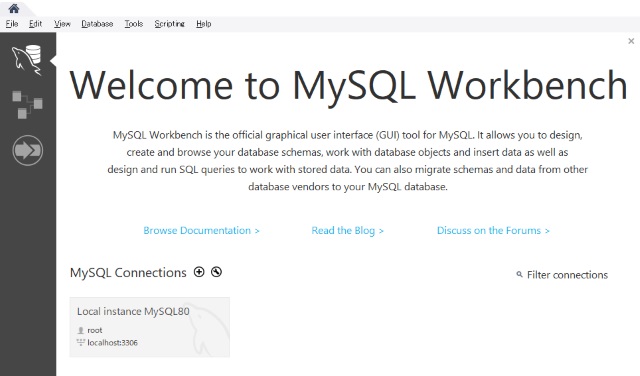
インストール時に「MySQL Workbench」を選択している場合には、セットアップ完了後に自動で起動します。
ホーム画面の左下に「Local instance MySQL80」の表示があれば、インストールしたインスタンスでMySQLのデータベースが稼働中です。
表示されている部分をクリックすると、詳細なデータベースの内容が表示されます。「MySQL Workbench」の使い方は今回は割愛します。

「MySQL Workbench」をセットアップしていない場合には、Windows10の[サービス]画面を表示して「MySQL80」サービスの状態からでも動作を確認することができます。
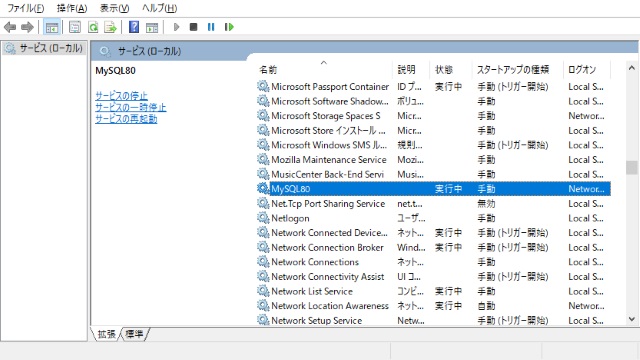
まとめ
「MySQL Community Edition」はGPLライセンスなので個人で利用する部分では事由にダウンロードして利用することができます。
公式ホームページも日本語に対応していますが、実際にインストーラーをダウンロードするページやインストーラーは日本語で表示されません。
じっくり読んで進めて行けばそんなに難しい操作ではないですが、「MySQL Server」と「MySQL Workbench」がインストールされていれば、とりあえずデータベースを使った開発を進めるための土台として使うことができます。
次回は、Workbenchを使ったデータベースのスキーマ作成やデータのインポートに関する記事を投稿していきます。
スポンサーリンク
最後までご覧いただき、ありがとうございます。



