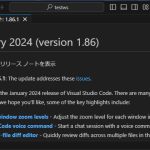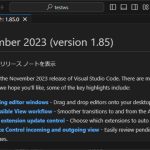2020年03月にリリースされた「Visual Studio Code」の新しいバージョン1.44に追加されたタイムライン機能を利用するための手順を備忘録的に投稿します。
タイムラインビューの追加
「Visual Studio Code 1.44」には「タイムライン」ビューが追加されました。
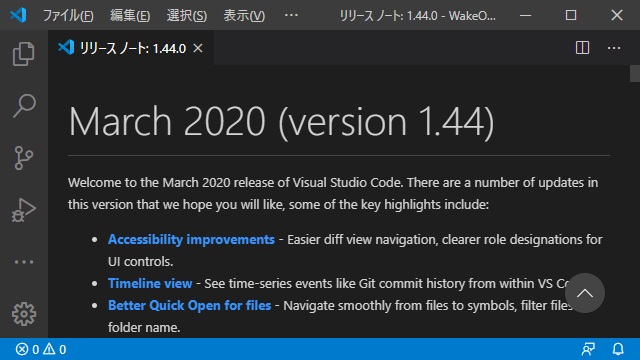
リリースノートの説明によると、
ファイルの時系列のイベント(Gitコミット、ファイル保存、テスト実行など)を履歴として表示できる。タイムラインはデフォルトで、アクティブなエディタに関する履歴を自動的に更新する。このデフォルトの動作は、「エクスプローラー」ビューの「タイムライン」ツールバーにある目の形をしたアイコンをクリックして、有効/無効を切り替えられる。
となっています。つまり、利用するには「Git for Windows」などをセットアップする必要があります。
アクティブなエディターはタイムライン情報を提供できません
Git for Windowsなどがインストールされていない環境で更新したVisual Studio Codeの「タイムライン」ビューを開いてみると「アクティブなエディターはタイムライン情報を提供できません」と表示されます。
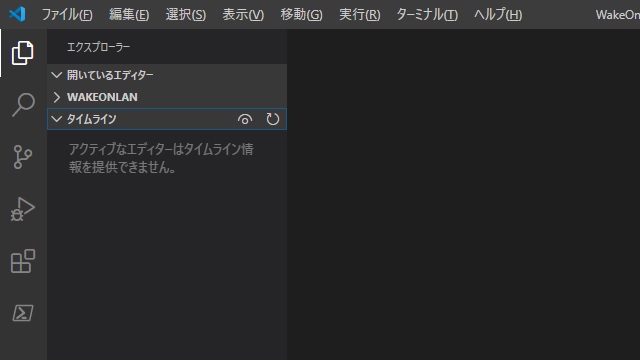
大前提を知っていれば「もっとも」な表示ですが、知らないとストレスが沸きます(笑)。ビュー左上の”目の玉”アイコンをクリックしても何も変わらないですし…
Git for Windowsのインストール
とりあえず「Git for Windows」をインストールしてみましょう。詳しい手順は別記事をご覧ください。
自分の環境にGitツールがインストールされているかは[表示|出力]メニューで表示されるビューで[Git]に切り替えてみると確認できます。
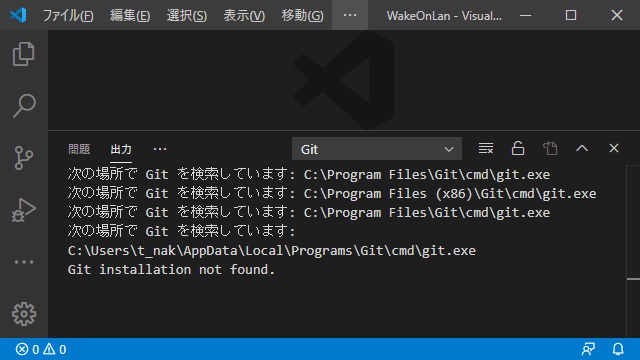
タイムラインビューの使い方
Git for Windowsをセットアップして、リポジトリにコミット操作を行うと、タイムラインビューの表示が変わります。
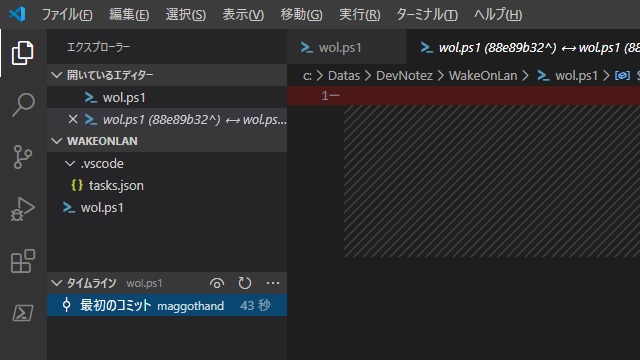
Gitでローカルリポジトリにコミットしていった履歴などがタイムラインビューに追加されていきます。
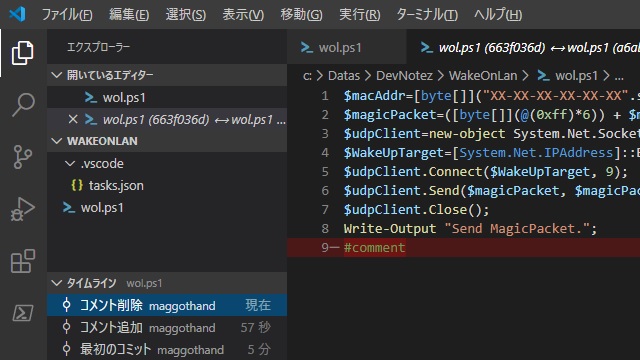
まとめ
「Visual Studio Code 1.44」で追加された「タイムライン」ビューを利用するには「Git for Windows」などをセットアップしておく必要があります。これはファイルのコミットや保存などの履歴情報をGitから受け取っているためのようです。
インストールしていない環境でタイムラインビューを開いても「アクティブなエディターはタイムライン情報を提供できません」と表示されてしまいます。
タイムラインビューの詳細な部分は、1.44のリリースノートをご覧ください。
「Visual Studio」と聞くと、Windowsアプリの開発環境としてのイメージが大きいですが、「Visual Studio Code」の場合、LinuxやMacOSでも利用者が多くなってきているマルチプラットフォームに対応したスクリプトエディタです。
その他に、インストールする場所を変更する「ユーザーセットアップディストリビューションへの切り替え」が実施されています。メッセージが表示された場合には、新しいインストール場所に再インストールをお勧めします。
スポンサーリンク
最後までご覧いただき、ありがとうございます。