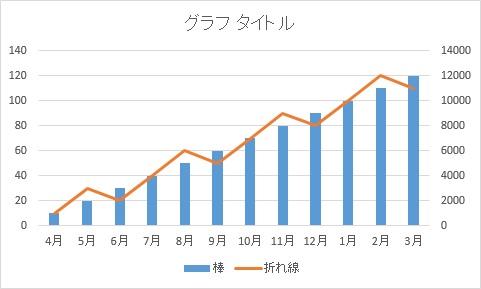
Excelのグラフへの2軸設定の話です。数値が極端に異なる2つのデータの変化を見る場合に便利な書き方です。2軸が無いと、どちらかのグラフが上または下になってしまいます。
2軸の目盛り設定
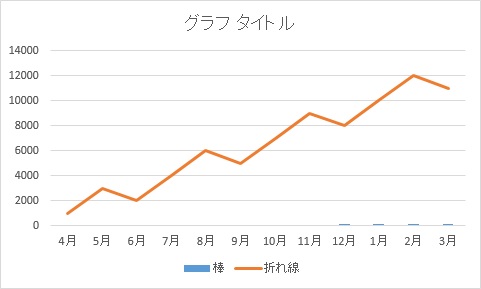
2軸が無いと、こうなります。棒グラフと折れ線グラフの2種類のデータ系列があるのですが、データの差異が開いていると、今回の場合は棒グラフが小さくなってしまい、ほどんど見えなくなってしまいます。
グラフ軸の設定
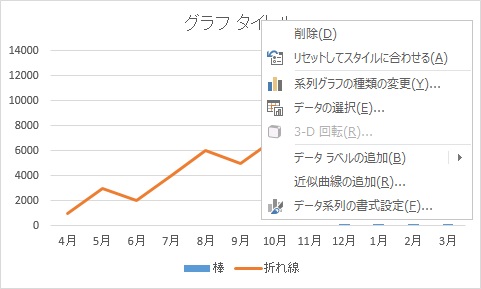
グラフ内の2軸に設定するグラフ(今回は折れ線)を選択して、マウスの右ボタンをクリックして表示されたポップアップメニューから[データ系列の書式設定]を選択します。
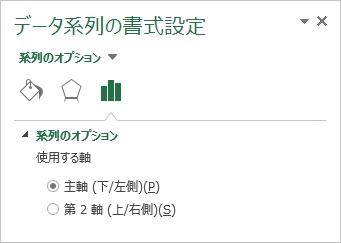
表示された[データ系列の書式設定]画面で[系列のオプション]から[使用する軸]に[第2軸]を選択します。
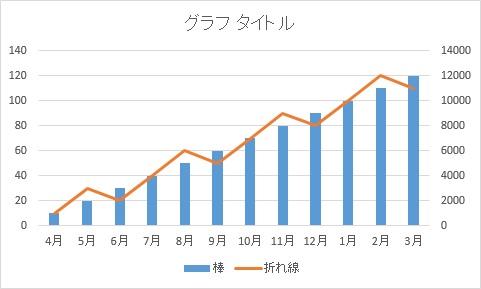
グラフの右側に新しい目盛りが表示され、ほとんど見えなかった棒グラフが左の目盛りになるように調整されます。
2軸を使ったグラフはあまり見かけませんが、単位の違うようなデータ系列を使って比較や傾向を見る場合には使える手法だと思います。
プレゼンなどで利用すると、「この人デキル」と思われる手法でもあります。
当然ですが、平面のグラフには、右と左の2つしか軸が無いので3つ目のデータ系列を使って第3軸を追加することは出来ません。
スポンサーリンク
最後までご覧いただき、ありがとうございました。
