Windows10のメディアストリーミング機能を有効にすると簡単にDLNAサーバーを構築して、Blu-rayやDVD、MP4などの動画を別のデバイスに配信して視聴できるようにすることができます。今回はWindows10のメディアストリーミングオプションを有効にする手順を紹介。
著作権のあるBlu-rayやDVD作品をコピーしたりする場合、違法になる場合があるのでご注意ください。
メディア ストリーミングの有効化
Windows10ではDLNA機能は「メディアストリーミングオプション」と名前になっています。
メディアストリーミングオプションを有効化するには手順で行います。
1.[エクスプローラー]を開いて[ネットワーク]を右クリックして表示されたポップアップメニューから[プロパティ]メニューを選択します。
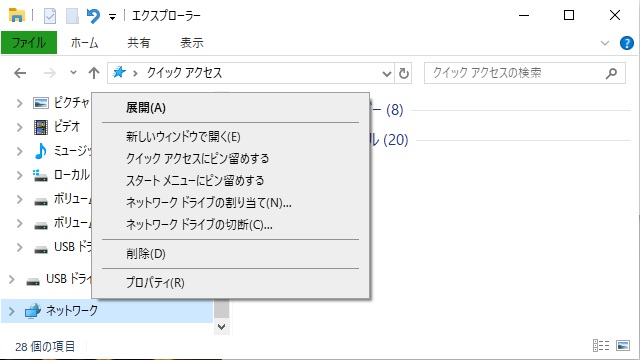
2. 表示された[ネットワークと共有センター]画面で左側の[メディア ストリーミング オプション]を選択します。
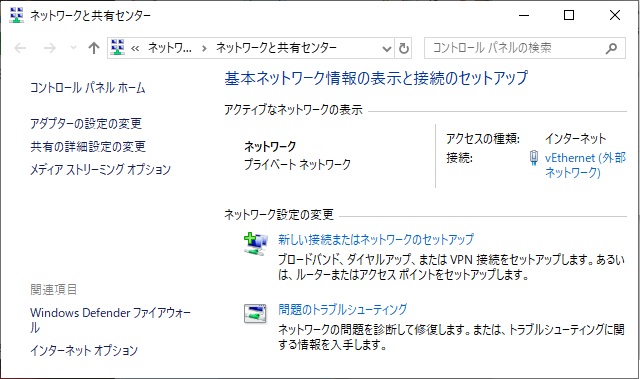
3.[メディア ストリーミング オプション]画面で[メディア ストリーミングを有効にする] をクリックします。
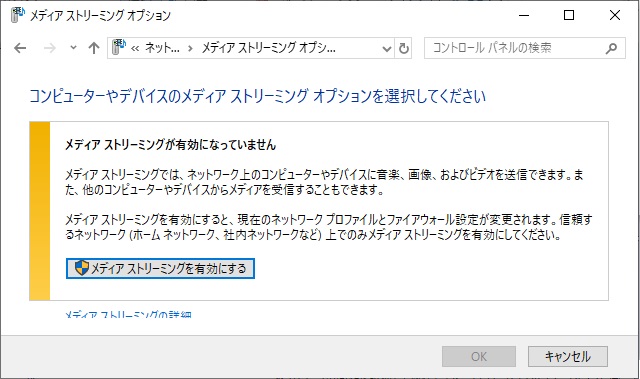
4.[メディア ライブラリに名前を付けてください]に好きな名前(他のデバイスに表示される文字)を入力して[OK]をクリックします。
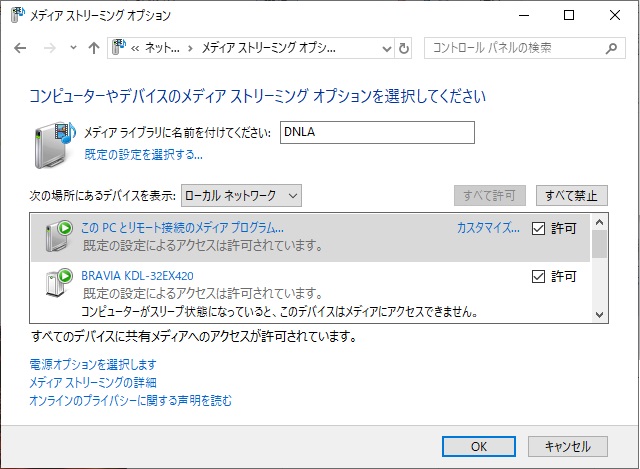
5.[エクスプローラー]でネットワークを表示して[メディア機器]に追加されているか確認します。
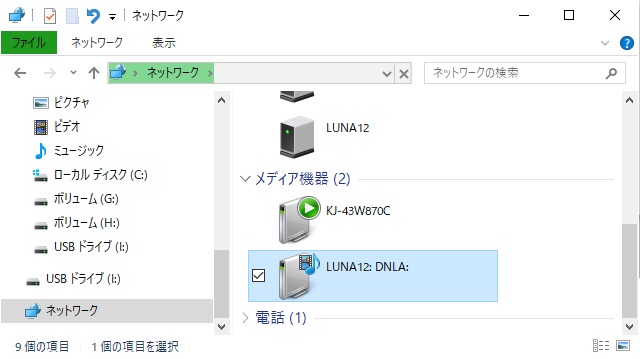
以上の操作で、Windows10のDLNA機能(メディア ストリーミング)が有効になります。
メディア ストリーミングの無効化
使わなくなった「メディア ストリーミング オプション」を無効化するには次の手順で行います。
1.[スタート|Windows 管理ツール|サービス]の順でメニューを選択します。
2.[サービス]画面で[Windows Media Player Network Sharing Service]を選択して、右クリックで表示されたポップアップメニューから[プロパティ]メニューを選択します。
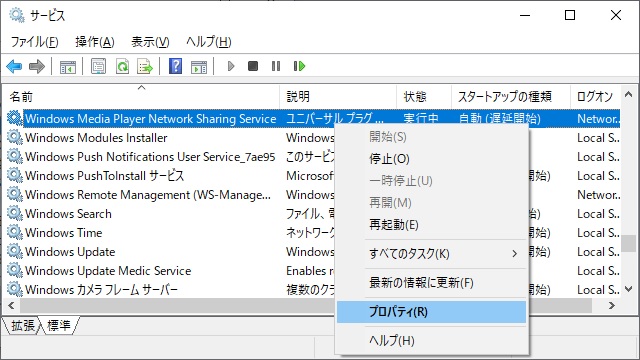
3.表示された[Windows Media Player Network Sharing Serviceのプロパティ]画面で[停止]をクリックしてサービスの状態を停止にします。
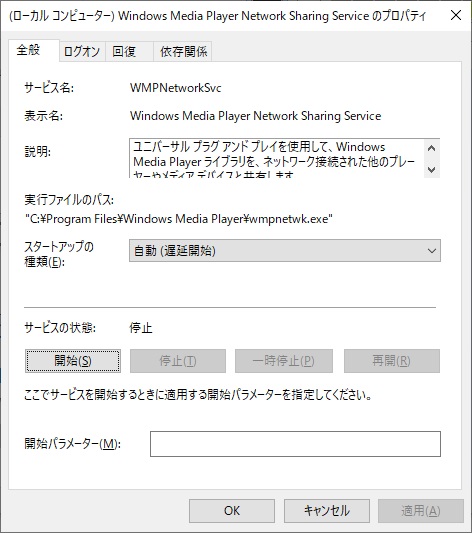
4.[スタートアップの種類]の一覧から[手動]を選択します。
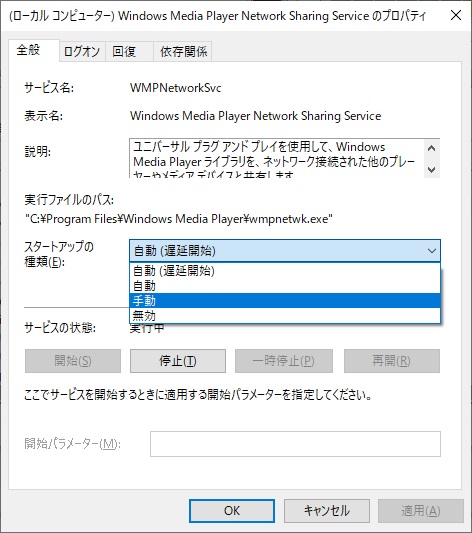
5.[OK]をクリックして[Windows Media Player Network Sharing Serviceのプロパティ]画面を閉じます。
以上で[メディア ストリーミング オプション]を無効にすることができます。
ライブラリの追加
[メディア ストリーミング]機能を有効後、既定値ではWindows10の[ライブラリ|ビデオ]フォルダー内の動画ファイルが対象になります。
他のフォルダーを配信の対象にするには次の手順で行います。
[映画&テレビ]を使った方法
1.[映画&テレビ]を表示して[パーソナル]を選択します。
2.[フォルダーを追加]をクリックします。

3.[ローカルのビデオ ファイルからコレクションを作成]画面で[+]をクリックして、動画ファイルの場所を追加します。
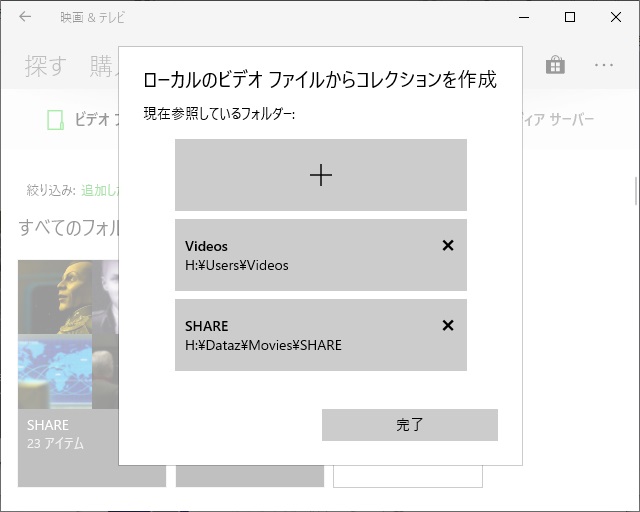
4.[完了]をクリックして画面を閉じます。
[Windows Media Player]を使った方法
1.[Windows Media Player]を起動して[ビデオ]を右クリックして表示されたポップアップメニューから[ビデオ ライブラリの管理]を選択します。
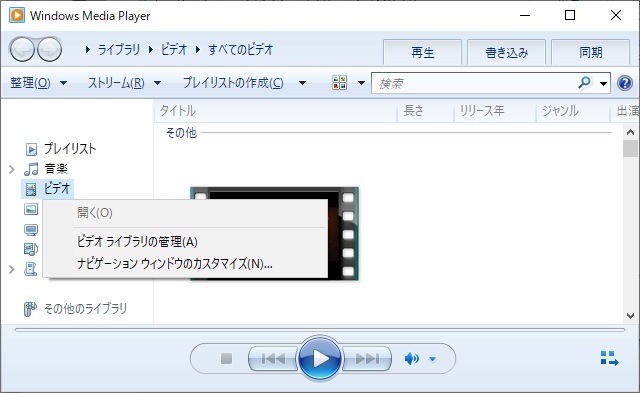
2. 表示された[ビデオ ライブラリの場所]画面で[追加]をクリックして、動画ファイルの場所を選択します。
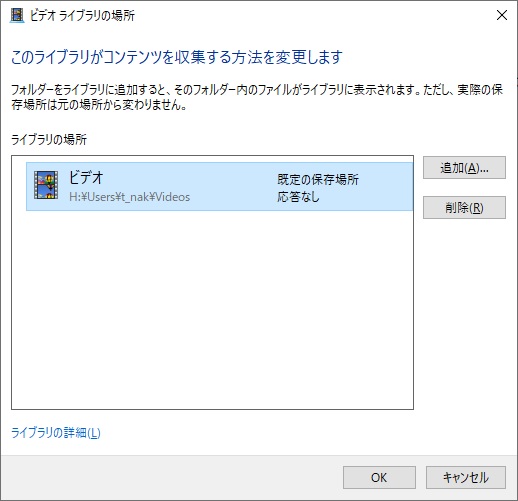
3.[OK]をクリックして画面を閉じます。
以上の操作で、配信する動画の場所を追加することができます。
まとめ
[メディア ストリーミング オプション]を有効化することで、Windows10では他のデバイスでも動画を視聴できるDLNA機能を利用することができます。
既定値の[ビデオ]以外でも[ビデオ ライブラリ]の追加することで動画ファイルの場所を追加することができるようになります。
Windows10で動画ファイルを他のデバイスに配信する方法を探している人の参考になれば幸いです。
スポンサーリンク
最後までご覧いただき、ありがとうございます。
