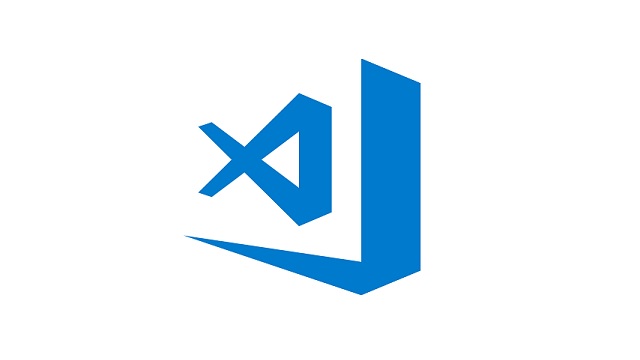Visual Studio Code(以下VSC)の拡張機能「Java Extension Pack」で簡単にJavaをデバッグする手順を備忘録的に投稿します。
プログラミング言語 Java
Javaという言語があります。はっきり言って好きではありません(笑)
Sun Microsystemからリリースされた当時は、同じコードでWindows以外のプラットフォームでもアプリが動作するということで、胸が躍った感触はありますが、各バージョンの依存性や動作速度、開発ツールなどが乱立して、直ぐに興味が無くなった覚えがあります。
そんなJavaですが開発案件の仕様としては健在で、サーバー上で動作するモジュールとしてクライアントからのRFPで目にすることは多いです。
コストが高価なWindowsのC#で作るより、Linuxで動作するJavaモジュールの方が安価で運用できるので仕方がないと言えば、それまでです(笑)
VSCodeの拡張機能
今まではJavaによる開発案件は避けて通ってきましたが、好き嫌いも言っていられなくなってきたので、久しぶりにJavaのデバッグ環境が必要になりました。
最後に使った、Java開発ツールは「eclipse」ですが今更インストールするのも面倒なので、VSCodeの拡張機能「Java Extension Pack」でデバッグ環境を構築することにしました。
Java Extension Packは、6種類の拡張機能がセットになっています。VSCodeの拡張機能メニューで「Java」で検索すると詳細を見ることができます。
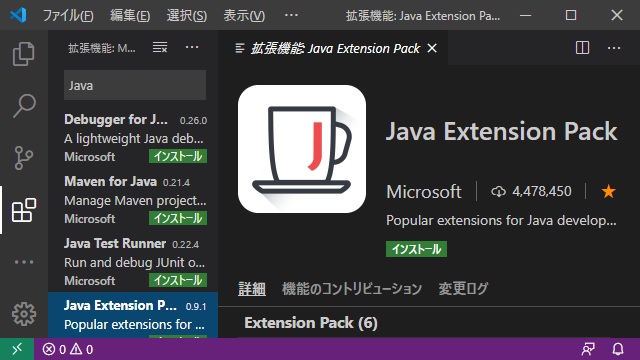
インストールされる拡張機能は、こんな感じになっています。Marven for Javaとか何に使うか良くわかりませんが、1つ1つインストールするよりは、とりあえず環境を確認するという作業としえは効率的です。
- Language Support for Java(TM) by Red Hat
- Debugger for Java
- Java Test Runner
- Maven for Java
- Java Dependency Viewer
- Visual Studio IntelliCode
JDKは必須
注意点として、VSCodeと拡張機能だけではJavaをデバッグする環境は出来ません。JDK(Java Development Kit)は必須なので、先にインストールしておきます。
JDKの最新版はOracleのサイトからダウンロードできます。
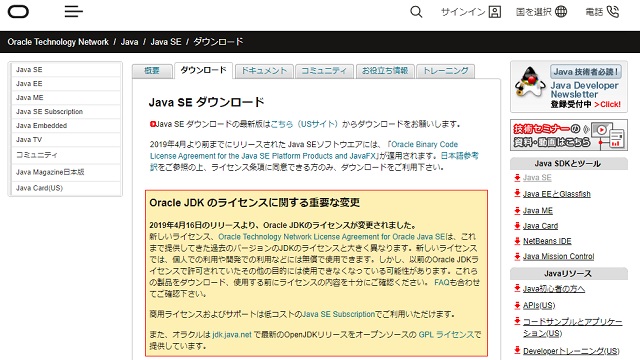
インストール方法は、この記事では割愛しますがダウンロードしたインストーラーを実行して「セットアップ」画面で「次へ」をクリックしていきます。

後で必要になるので。JDKをインストールしたパスをメモしておきます。
Java Extension Packの設定
次の手順でVSCodeのJava Extension Packをインストールできました。
1. Visual Studio Codeを起動します。
2. 左側メニューの拡張機能(四角いアイコン)を選択して「Marketplaceで拡張機能を検索する」部分に「Java」と入力して検索します。
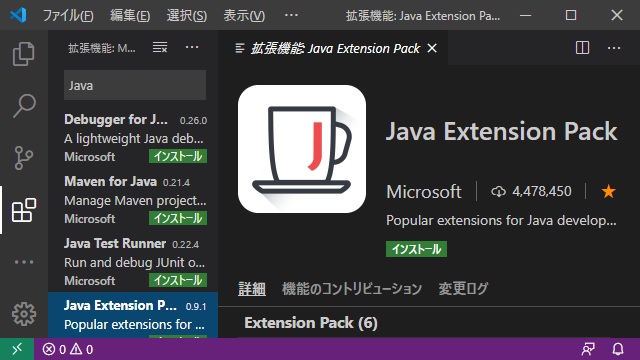
3. 「インストール」をクリックして拡張機能をダウンロードしてセットアップします。
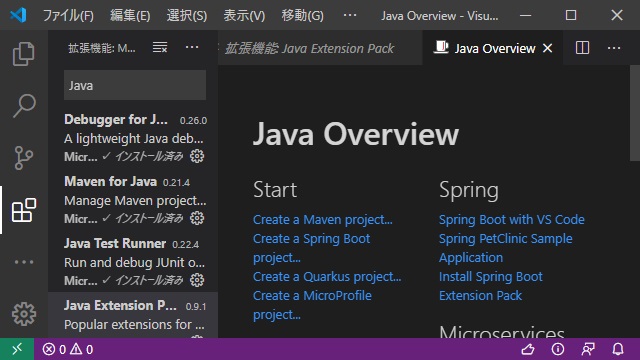
4.[ファイル|ユーザー設定|設定]メニューを選択して表示された[設定]画面で”javahome”を検索して見つかった[Java: Home]項目内の[settings.jsonで編集]をクリックします。
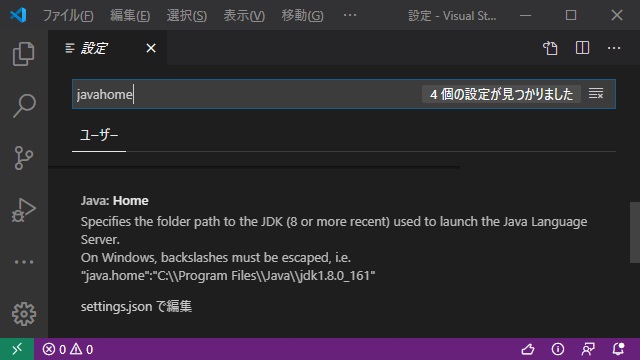
5. 表示された[settings.json]画面の”java.home”にJDKをインストールした場所を入力します。(フォルダーを区切る”\”を”\\”にします)
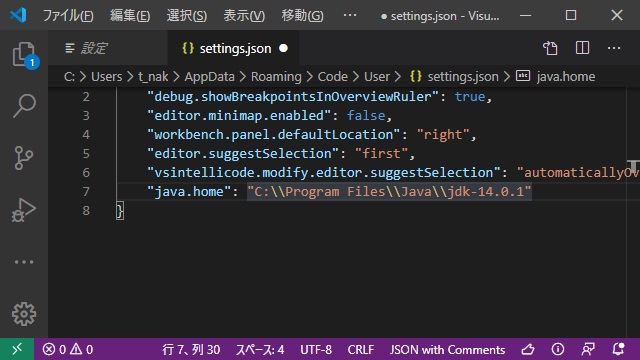
6. 再起動の要求画面が表示されたら「Restart Now」ボタンをクリックします。
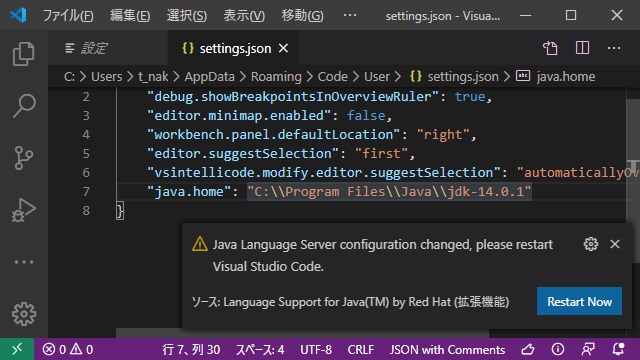
これでデバッグの準備は完了です。
Javaのデバッグ
とりあえず超基本のMain関数を使った「HelloWorld」的なプログラムを、VSCodeでデバッグ作業をしてみます。
1. 適当なワークスペース用のフォルダーを用意して、拡張子.javaでデバッグ用のファイルを保存します。
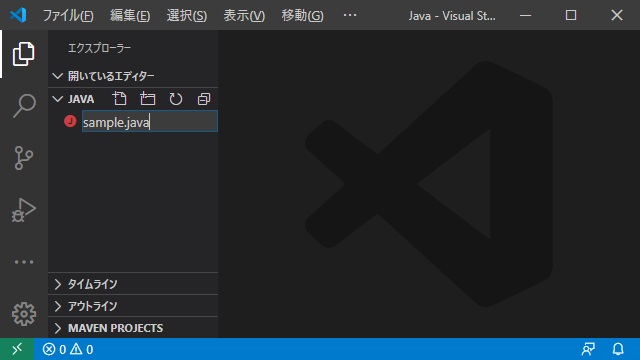
2. デバッグするコードを書きます。今回はコンソールに”HelloWorld!”が表示されるだけの簡単なコードです。
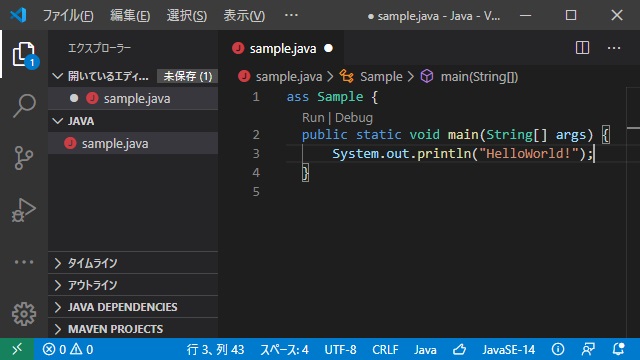
class Sample {
public static void main(String[] args) {
System.out.println("HelloWorld!");
}
}
3. キーボードの[F5]キーを押してデバッグ実行します。出力パネルに「HelloWorld!」と表示されれば完了です。

4. コード内にブレイクポイントを設定して、実行時に停止することを確認します。
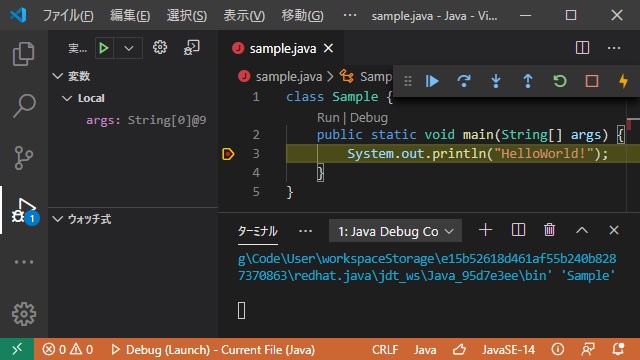
まとめ
拡張機能「Java Extension Pack」には6つの拡張機能がセットされていて、JDKがインストールされている環境では、簡単にJavaコードの実行とデバッグ(ブレイクポイントによる一時停止も可能)を行うことができました。
画面を伴う、クライアント側の開発などはできませんが、サーバー上で実行されるモジュールレベルであれば、別途 eclipseなどのソフトウェアをインストールすることなくVSCodeでコード作成とデバッグまでを手軽に行うことができます。
コード入力支援の「IntelliCode」もセットになっているので、コード内の色分けやパッケージやクラス内のサジェストなどの支援を受けられるので、拡張機能パック1つでJavaのデバッグ環境を手軽に構築することができるので作業の効率化を図ることが出来ます。
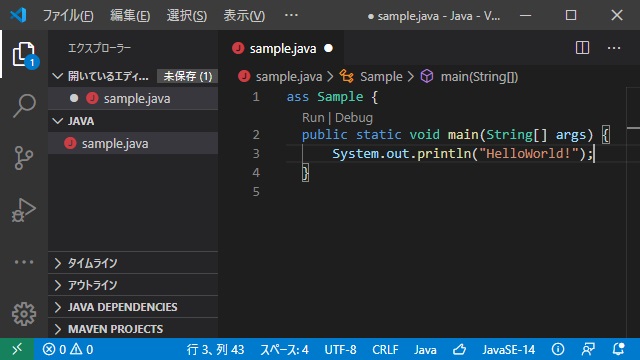
スポンサーリンク
最後までご覧いただき、ありがとうございます。