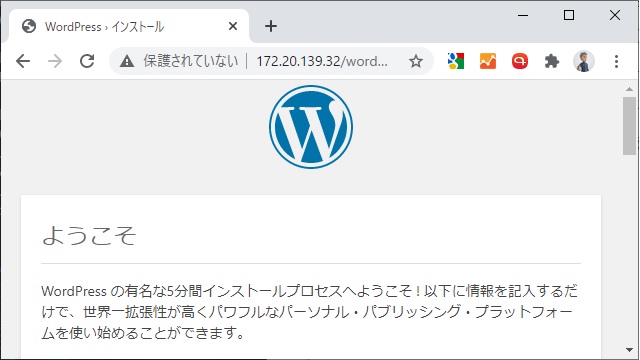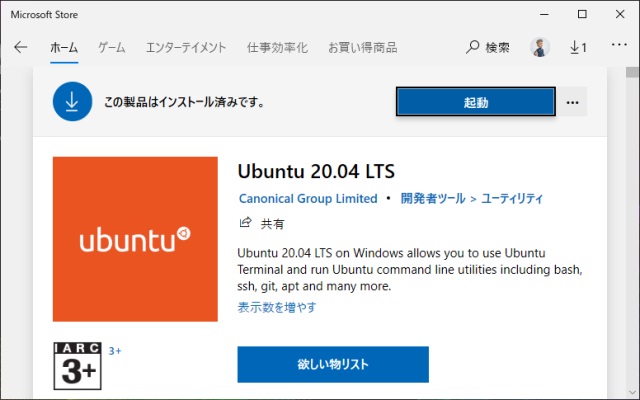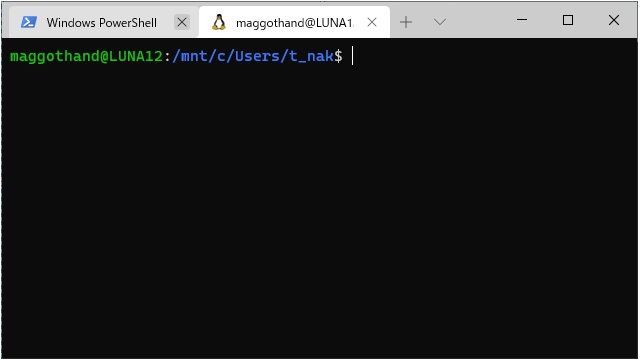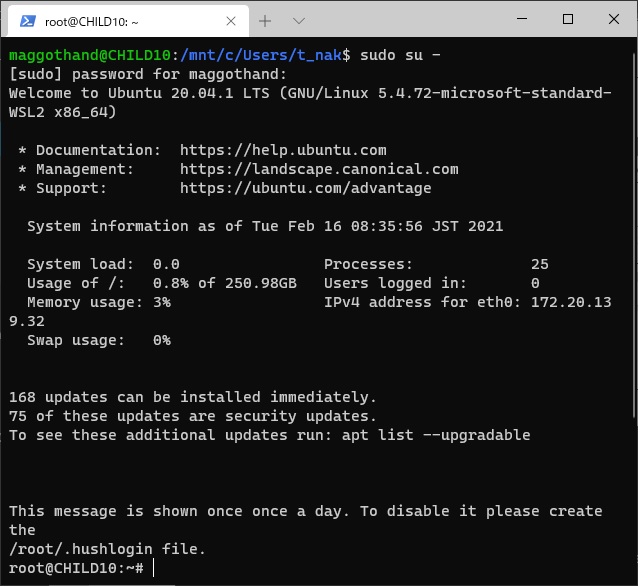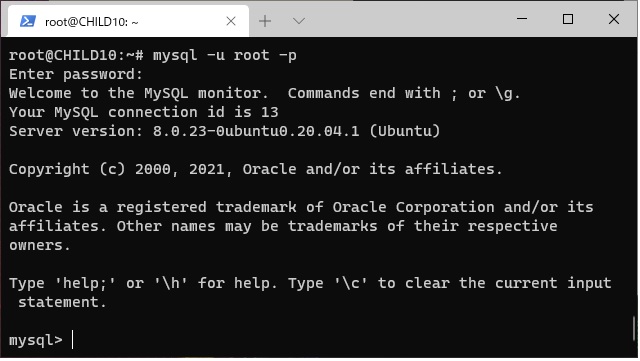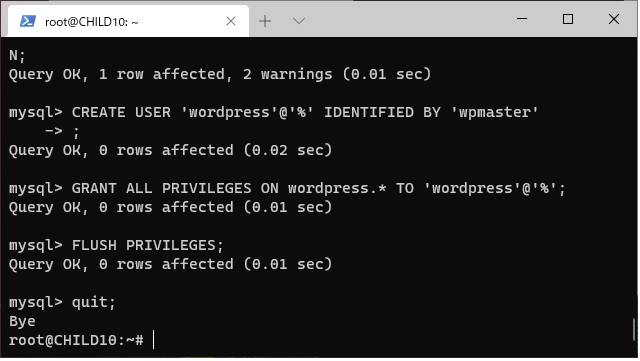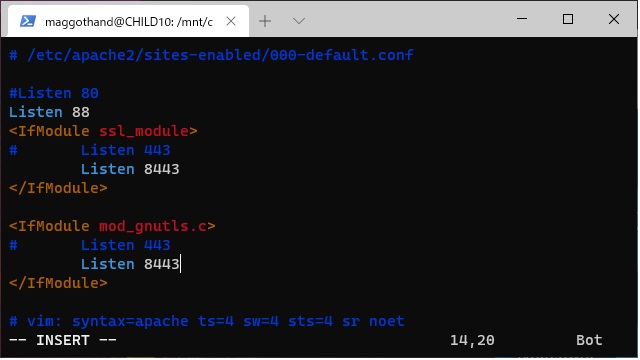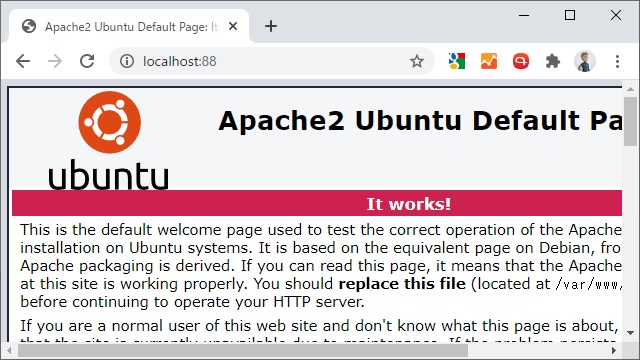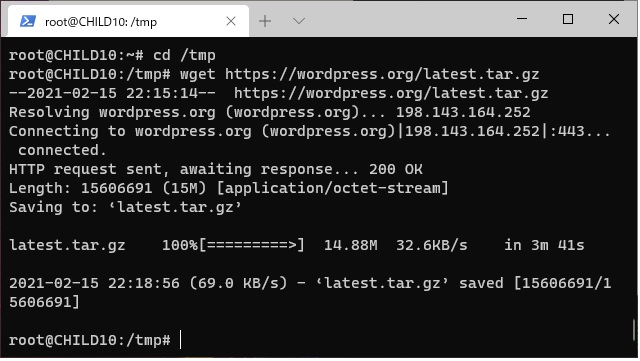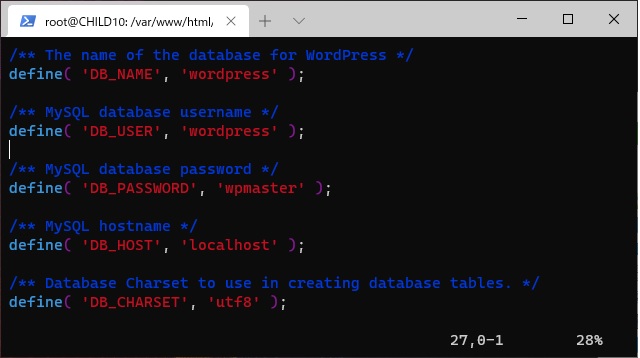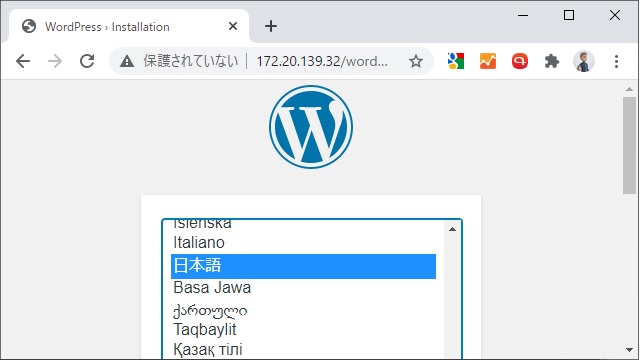Windows10で利用できる「Linux 用 Windowsサブシステム(Windows Subsystem for Linux)」を使ってUbuntuを仮想環境として導入する際、WSLのコマンド実行時に「WSL 2 を実行するには、カーネル コンポーネントの更新が必要です。詳細については https://aka.ms/wsl2kernel を参照してください」が表示される場合の対処法を備忘録的に投稿します。
Windows10で手軽にLinuxの仮想環境を導入
仮想環境と聞くと「Hyper-V」でゲストOSを新規インストールするイメージですが、「Linux 用 Windowsサブシステム(Windows Subsystem for Linux)」を使うことでアプリをインストールするような感覚でUbuntuのようなLinux OSをWindows10上で動作させることができます。
Windows Terminalからセットアップ
WSLを使って構築したUbuntuなどのLinuxは[コマンド プロンプト]、[Power Shell]や[Windows Terminal]などのWindows10のツールからセットアップすることができます。
WordPressのセットアップ手順
WSL(Linux 用 Windowsサブシステム)でセットアップしたUbuntuにWordPressをインストールするには次の手順で行います。
MySQLのセットアップ
最初にデータベース(今回はMySQLを採用)をセットアップしていきます。
1.[Windows Terminal]を起動して、次のコマンドを入力してインストール先のUbuntuのプロンプトを表示します。
wsl2. ダウンロードしたファイル[wsl_update_x64.msi]を実行します。
sudo apt update
sudo apt install mysql-server
sudo apt install mysql-client3. 各モジュールがインストールされたらWordPress用のデータベースを作成するためにroot アカウントに切り替えます。
sudo su -4. 管理用のパスワードを入力後、プロンプトが[root@マシン名]に変更されます。
5. MySQLサービスを起動します。
service mysql start6. WordPressに必要なデータベースを作成するためにMySQLにログインします。
mysql -u root -p7. 次のクエリーを入力していきます。(末尾の;に注意)
CREATE DATABASE wordpress CHARACTER SET UTF8 COLLATE UTF8_BIN;
CREATE USER 'wordpress'@'%' IDENTIFIED BY 'wpmaster';
GRANT ALL PRIVILEGES ON wordpress.* TO 'wordpress'@'%';
FLUSH PRIVILEGES;
quit;ここまでで必要なデータベースのセットアップが完了します。
Apacheのセットアップ
ウェブサーバー(今回はApache2を採用)をセットアップしていきます。
1.[Windows Terminal]を起動して、次のコマンドを入力してインストール先のUbuntuのプロンプトを表示します。
wsl2. 次のコマンドを入力して[Apache2]をインストールします。
sudo apt update
sudo apt install apache2 php7.4 php7.4-mysql libapache2-mod-php7.4
sudo service apache2 restart3. 各モジュールがインストールされたらApache2に設定するポート設定を変更するために次のコマンドを入力します。
sudo vi /etc/apache2/ports.conf4. 開いたエディタ画面で内容を次のように変更します。
# have to change the VirtualHost statement in
# /etc/apache2/sites-enabled/000-default.conf
Listen 88
<IfModule ssl_module>
Listen 8443
</IfModule>
<IfModule mod_gnutls.c>
Listen 8443
</IfModule>
# vim: syntax=apache ts=4 sw=4 sts=4 sr noet4. Windows10側のブラウザーを起動してUbuntuのIPアドレス(上の画像の赤枠部分)をURL部分に入力します。
http://localhost:88/5. Apacheの既定ページが表示されます。
ここまでで必要なウェブサーバーのセットアップが完了します。
WordPressのセットアップ
最後にWordPressをセットアップしていきます。
1.[Windows Terminal]を起動して、次のコマンドを入力してインストール先のUbuntuのプロンプトを表示します。
wsl2. root アカウントに切り替えます。
sudo su -3. 管理用のパスワードを入力後、プロンプトが[root@マシン名]に変更されます。
4. 次のコマンドを入力して、最新版の[WordPress]をダウンロードします。
cd /tmp
wget https://wordpress.org/latest.tar.gz
tar -zxvf latest.tar.gz
5. セットアップされたWordPressの各モジュールを移動させます。
mv wordpress /var/www/html/
chown www-data.www-data /var/www/html/wordpress/* -R6. WordPressの設定ファイル[wp-config.php]を作成して編集を行います。
cd /var/www/html/wordpress
mv wp-config-sample.php wp-config.php
vi wp-config.php5. [vi]で表示された内容の次の部分を編集します。([DB_PASSWORD]には、MySQLのセットアップの “CREATE USER ‘wordpress’@’%’ IDENTIFIED BY ‘wpmaster’;” で文字を入力します)
/** The name of the database for WordPress */
define( 'DB_NAME', 'wordpress' );
/** MySQL database username */
define( 'DB_USER', 'wordpress' );:
/** MySQL database password */
define( 'DB_PASSWORD', 'wpmaster' );
/** Database Charset to use in creating database tables. */
define( 'DB_CHARSET', 'utf8' );
6. 編集した内容を保存します。
7. Apache2のURLに”/wordpress”を追加したURLをブラウザに入力して表示します。
http://172.x.x.x/wordpress/8. WordPressの初期設定画面が表示されます。
ここまでで必要なWordPressのセットアップが完了します。
まとめ
Windows10で利用できる[Linux 用 Windows サブシステム(WSL)]でインストールされたUbuntuには、Windows側の[PowerShell]や[Windows Terminal]などのツールを使ってコマンドを実行していくことでWordPressをセットアップしていくことができます。
WSLを利用することで、仮想環境のLinuxに直接ログインせずにWindows側のツールで操作することで、手軽にWordPressのセットアップを進めることができます。
これからWSLのUbuntuなどにWordPressをセットアップする際の参考になれば幸いです。
スポンサーリンク
最後までご覧いただき、ありがとうございます。