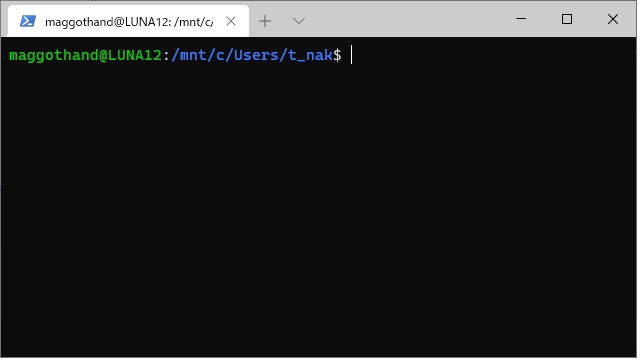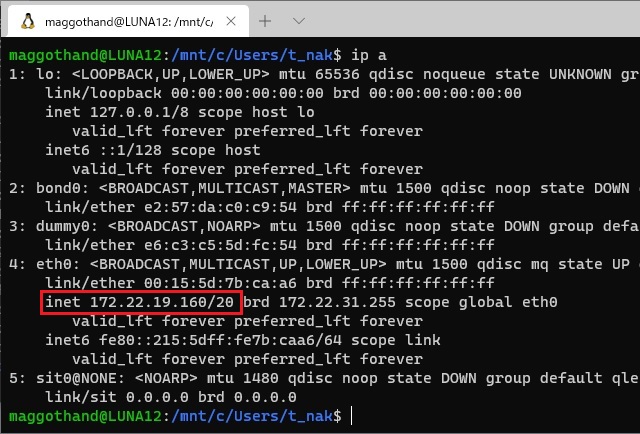Windows10で利用できる「Linux 用 Windowsサブシステム(Windows Subsystem for Linux)」を使って導入できるUbuntuにApacheなどのWebサーバーを導入した際にループバックアドレス “localhost” で接続できない場合の対処法を備忘録的に投稿します。
大抵の開発環境にはループバックが設定
「Linux 用 Windowsサブシステム(Windows Subsystem for Linux)」機能を利用するような開発環境には、既にループバックが設定されていたり、他のウェブサーバー(インターネット インフォメーション サービス[IIS])などがセットアップされています。
なので、WSLでセットアップしたUbuntuにApacheをインストールした際に “localhost” で接続しても、IISの画面などが表示されることになります。
まぁ、当たり前と言えば当たり前ですが
検索してもApacheをインストール後にブラウザーに[http://localhost/]と入力して動作を確認しますと書かれた記事ばかりだったりします。
Ubuntu 側のIPアドレス確認
仮想環境としてセットアップされたUbuntuのIPアドレスは次の手順で確認することができます。
1. Windows10の[Windows Terminal]や[Power Shell]などの画面に “wsl” と入力して[Enter]キーを押します。
2. WSLのコマンド入力画面で次のコマンドを入力します。
ip a3. 表示された一覧から[eth0]内の[inet]部分を確認します。(赤枠の部分)
Ubuntu に設定されているIPアドレスを確認することができます。
Windows10 側でUbuntuのApacheに接続
Ubuntu のIPアドレスが分かれば Windows10 のブラウザのURLで動作を確認することができます。
Apacheをインストール後に、ブラウザーを起動してURL部分に確認したIPアドレスを入力します。
下のような既定の画面が表示されれば、WSLで利用しているUbuntuのApacheの動作を確認することができます。
まとめ
Windows10で利用できる[Linux 用 Windows サブシステム(WSL)]を利用してセットアップできるUbuntuなどのLinux OSに設定されるIPアドレスは、通常で利用するネットワークとは別に、新しく追加された[vEthernet (WSL)]アダプターを経由して接続されます。
Ubuntu 側でIPアドレスを確認するコマンド(例 “ip a” など)で表示されたアドレスをホスト側のWindows10のブラウザーで入力することで接続を確認することができます。
これからWSLでUbuntuなどのLinuxOSでApacheをセットアップする際の参考になれば幸いです。
スポンサーリンク
最後までご覧いただき、ありがとうございます。