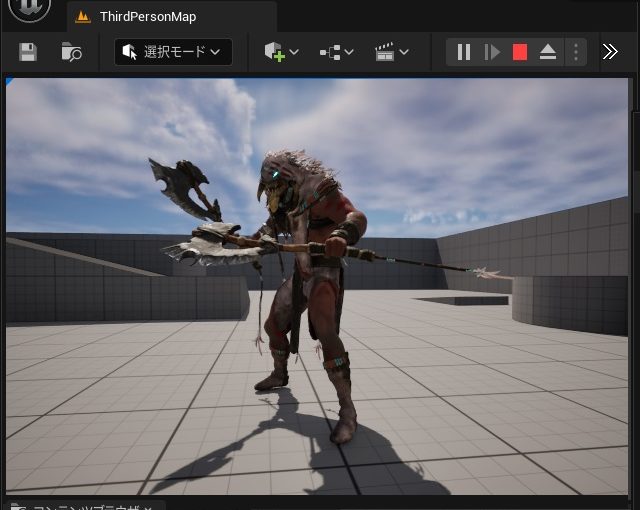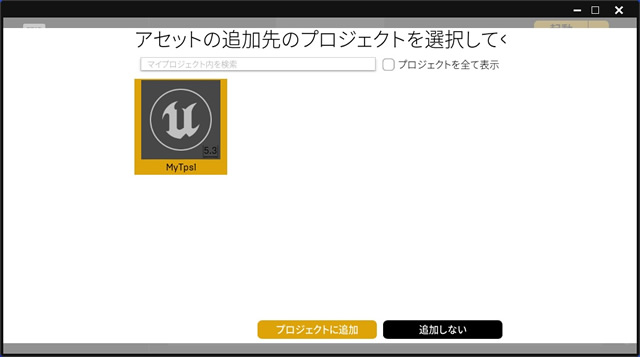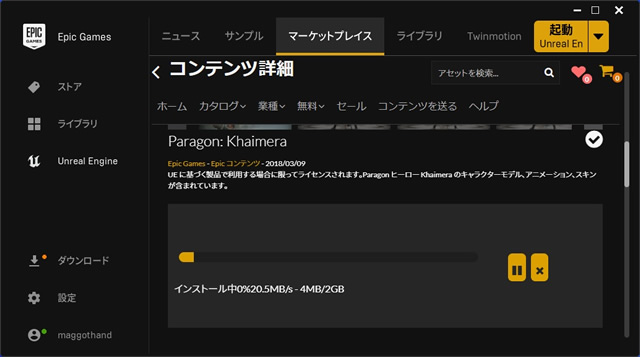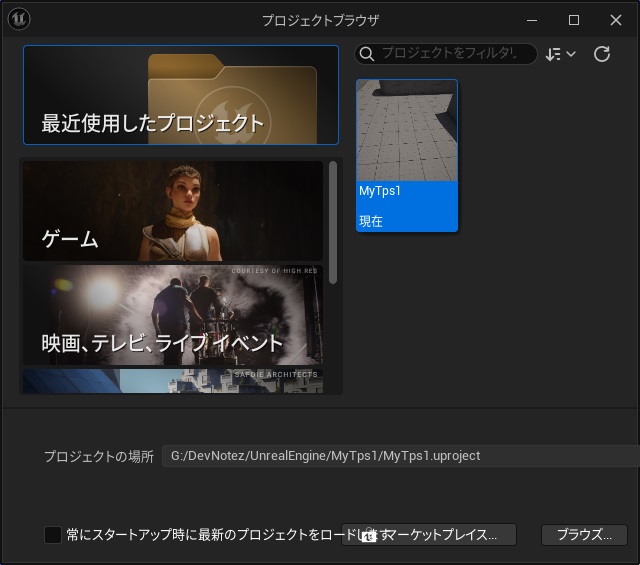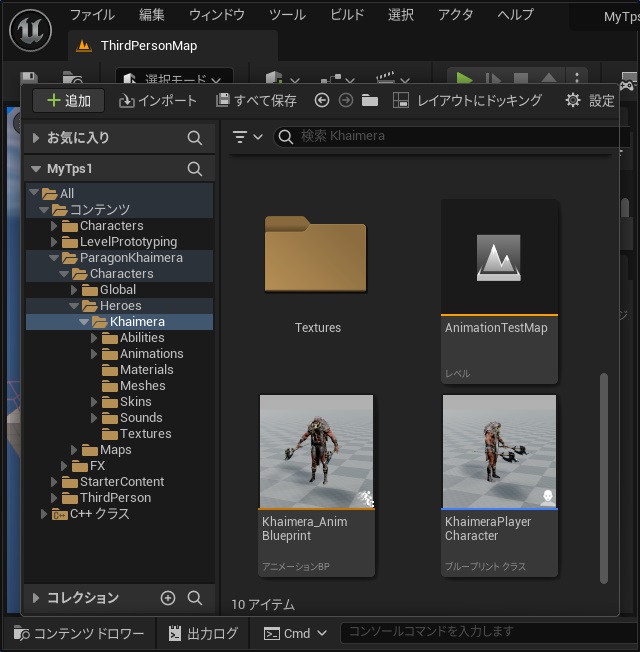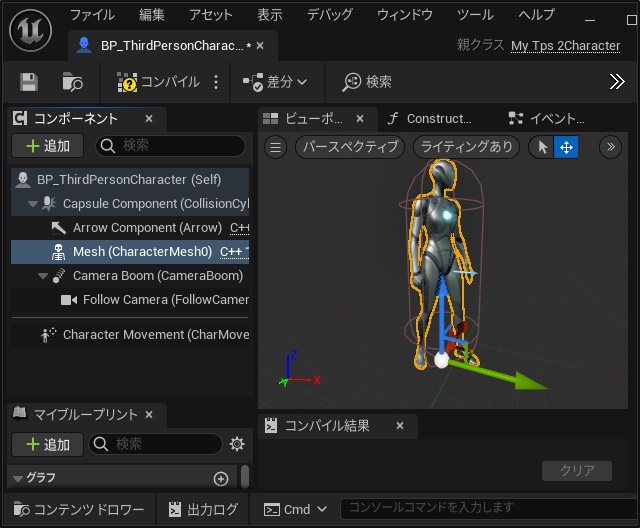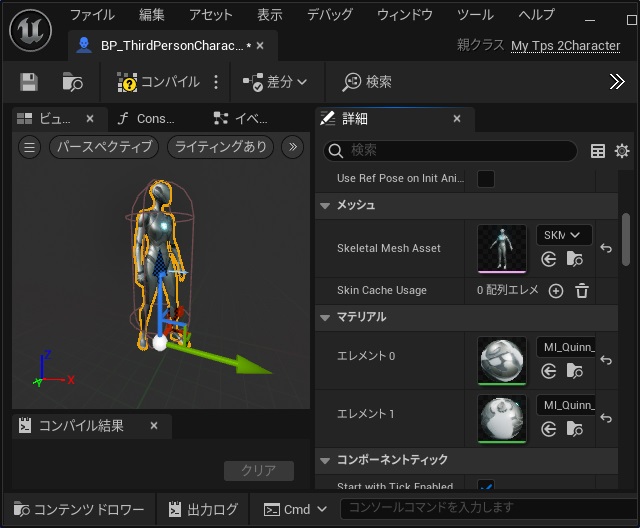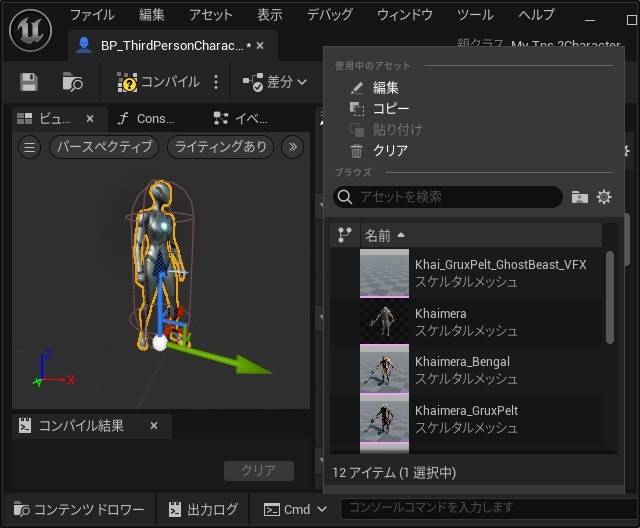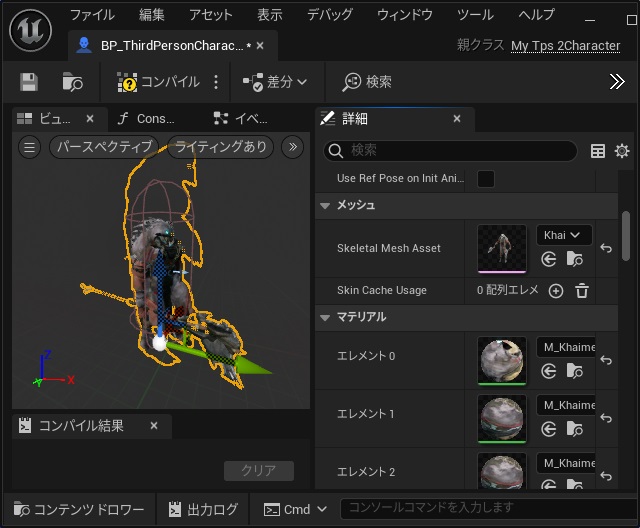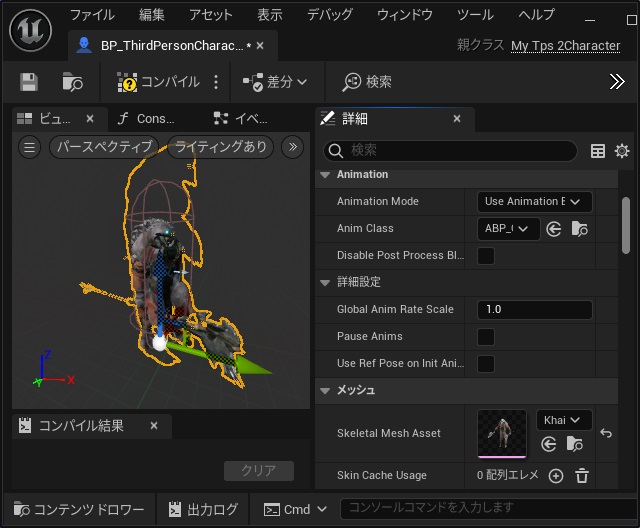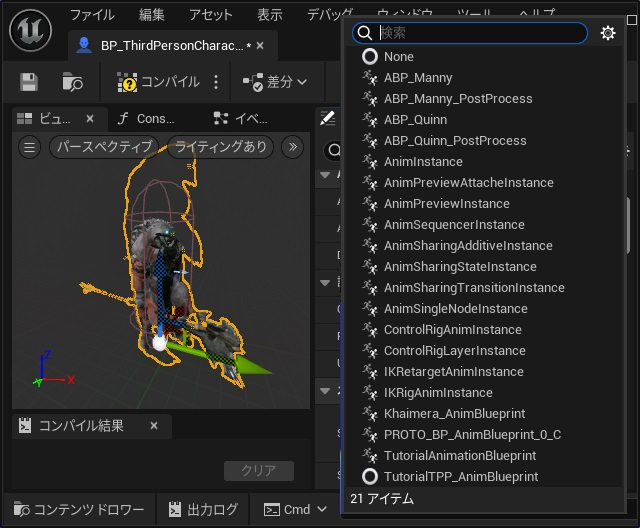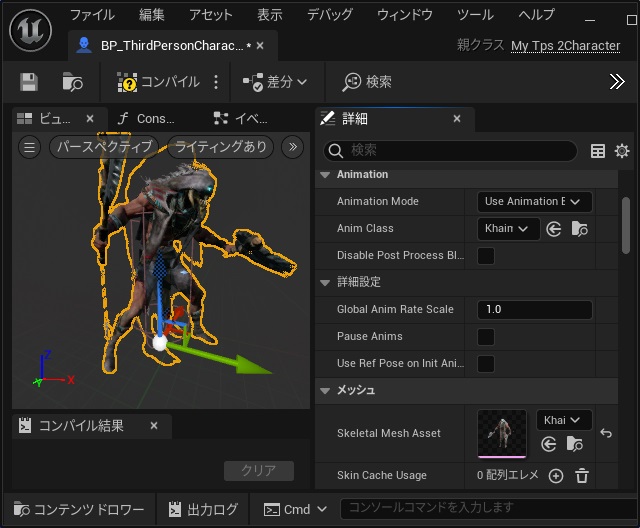ゲーム開発を試してみようと思い立ち、Unreal Engine 5をインストールして開発する過程で調べてみた部分を備忘録的に投稿します。今回は[サードパーソン]プロジェクトで表示されるキャラクターの変更方法です。
マーケットプレイスで入手
UnrealEngineでアプリ開発を行う際に、レベルやアセットなど様々なコンテンツがマーケットプレイスで入手できます。
今回のプロジェクトにも無料で用意されているキャラクター[Paragon: Khaimera]をサンプルとして利用させていただきました。
Unreal Engine 5のインストール方法については、別記事をご覧ください。
マーケットプレイスの検索
Unreal Engineのマーケットプレイスで用意されたコンテンツを利用するには次の手順で行います。
1.[Epic Games]アプリの左側メニューから[Unreal Engine]を選択して[マーケットプレイス]タブを選択します。
2. 必要なコンテンツを検索して[無料](または[購入])をクリックします。
3. 表示された[Epic Content License Agreement]画面で[… 読んで同意します]のチェックを付けて[同意する]をクリックします。
4.[コンテンツ詳細]画面で[プロジェクトに追加する]をクリックして続行します。
5. [追加先のプロジェクトを選択してください]画面でコンテンツを利用するプロジェクトを一覧からクリックします。
6.[プロジェクトに追加]をクリックします。
7. しばらく待つとプロジェクトにコンテンツがインストールされます。
8. Unreal Editorを起動して追加したプロジェクトを開きます。
9. [コンテンツ ドロワー](または[コンテンツ ブラウザ])の[ParagonKhaimera]フォルダー内に追加されたコンテンツが保存されています。
キャラクターの変更
ゲームプロジェクトで表示される自キャラ(Character)は[ThirdPerson|Blueprints]フォルダー内の[BP_ThirdPersonCharacter](ブループリントクラス)で管理されています。
今回は[BP_ThirdPersonCharacter]を編集してマーケットプレイスで入手した[Paragon:Khaimera]に変更していきます。
具体的には次の手順で編集します。
1. [Unreal Editor]の[コンテンツ ドロワー]で[ThirdPerson|Blueprints]フォルダーを開き[BP_ThirdPersonCharacter]をダブルクリックします。
2.[BP_ThirdPersonCharacter]画面の[コンポーネント]で表示された一覧から[Mesh(CharacterMesh0)]を選択します。
3. 表示された[詳細]画面の[メッシュ|Skeletal Mesh Asset]内のプルダウンリストを開きます。
4. ポップアップした画面の一覧から[Khaimera(スケルタルメッシュ)]を選択します。
5.[ビューポート]で表示されているキャラクターが更新されます。
6.[コンパイル]後に実行すると変更されたキャラクターがレベルに登場します。しかし身長などの設定が正常ではありません。
7. プレビューを停止して[BP_ThirdPersonCharacter|詳細]画面[Animation|Anim Class]を選択します。
8. 表示された一覧から[Khaimera_AnimBlueprint]を選択します。
9. キャラクターのサイズやポーズが適用されます。
10. 再度[コンパイル]して実行すると正常なキャラクターがレベルに登場します。
キー操作でキャラクターを操作すると、走るアニメーションや[スペース]キーでジャンプするアニメーションも更新されています。
次回はキャラクターが攻撃する動作などの作業に挑戦していきます。
まとめ
今回は、Unreal Engineを利用したゲーム開発をする際にレベル上に登場するキャラクターの変更する手順を書きました。
ゲーム開発と聞くと、かなり専門的で難しそうな感じですが、Unreal Engineの場合にはレベルやアセット、キャラクターなど、あらかじめ用意されたマーケットプレイスが用意されています。
無料で用意されているコンテンツを利用すれば、プログラムコードを記述することなく設定変更などの操作で手軽にキャラクターの変更などが可能です。
キャラクターやステージの外観を変えることでモチベーションも上がります。
Unreal Engineのゲーム開発でキャラクターの変更したい人の参考になれば幸いです。
スポンサーリンク
最後までご覧いただき、ありがとうございます。