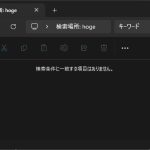インストールの途中で失敗して残ってしまったファイルなど「TrustedInstallerからのアクセス許可を得る必要」で消せなくなったファイルの削除する方法を備忘録的に投稿
TrustedInstallerとは
画面に表示される「TrustedInstaller」はWindowsでは絶大な権限が与えられたアカウントで、管理者として知られている「Administrator」よりも上の権限として設定されていて、Windowsが使用するファイルや、インストーラーを使って配置されたファイルやフォルダーには、所有者として「TrustedInstaller」が設定されています。
以前のWindowsでは「Administrators」など管理者権限を持ったアカウントが設定されていましたが、コンピューターウィルスやハッカーが管理者権限を奪取されても、重要なファイルやフォルダーが書き換えられないように、最近では、管理者アカウントとは別の「TrustedInstaller」というアカウントが設定されているケースが多いです。
「TrustedInstaller」はアプリケーションのインストーラーなどが一時的に利用するアカウントで、通常は「Administrator」などパスワードなどを使ってログインできるアカウントではありません。
例えば、インストールの途中などで何らかの事由で失敗して残ってしまったファイルなどは、一時的にインストーラーが利用した権限が設定されたままなので、コンピューターの管理権限が付与されたアカウントでも削除できなくなる事態に陥ります。
TrustedInstallerからのアクセス許可を得る必要
実際には、上のような「この操作を実行するアクセス許可が必要です。このファイルを変更するには、TrustedInstaller からアクセス許可を得る必要があります。」画面が表示されてファイルやフォルダーの削除ができない場合には、次の手順で所有者を変更することで削除を行うことができます。
1. コントロールパネルなどから[ユーザー アカウント制御の設定]画面のスライダーを操作して[通知しない]に変更して[OK]をクリックします。
2.[ファイル(またはフォルダー)のプロパティ]画面を表示して[セキュリティ]タブ内の[詳細設定]をクリックします。
3.[ファイル(またはフォルダー)の詳細設定]画面の[所有者]部分の[変更]をクリックします。
4. 表示された[ユーザー または グループ の選択]画面で、ログインしているアカウントを選択して[OK]をクリックします。
5. フォルダーの場合には[サブコンテナーとオブジェクトの所有者を置き換える]チェックを付けて[OK]をクリックします。
6. 再度[ユーザー アカウント制御の設定]画面を表示して[コンピューターに対する変更の通知を受け取るタイミングの選択]で通知設定を元に戻します。
この状態で、ファイル(またはフォルダー)を削除を行うことでできるようになります。
まとめ
Windows10で「TrustedInstaller からアクセス許可を得る必要があります」と表示されてファイルやフォルダーが削除できない場合には、ファイル(またはフォルダー)の所有者を変更することで、対処することができます。
「TrustedInstaller」はアプリケーションをインストール(ファイルをコピーする)際にインストーラーが一時的に利用するアカウントで、Windowsやアプリケーションが利用するファイルやフォルダーに設定されています。
通常は、必要ありませんがインストールやアンインストールが何らか事由で失敗してファイルやフォルダーが残ってしまった場合に削除操作ができなくなる場合があります。
「TrustedInstaller からアクセス許可を得る必要があります」が表示されてファイルやフォルダーの削除ができなくて困っている人の参考になれば幸いです。
スポンサーリンク
最後までご覧いただき、ありがとうございます。

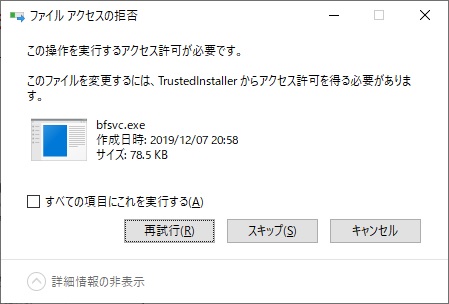
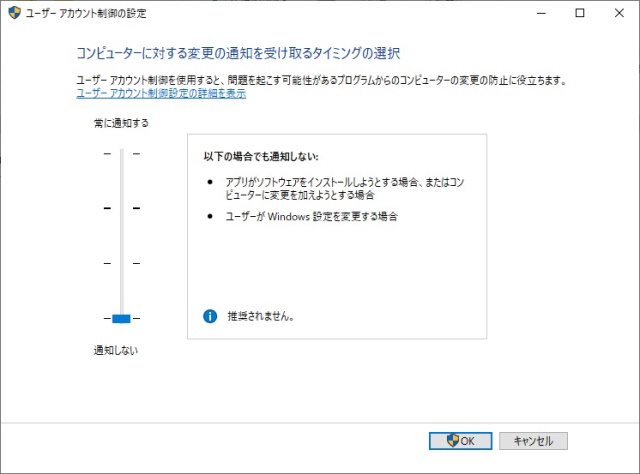
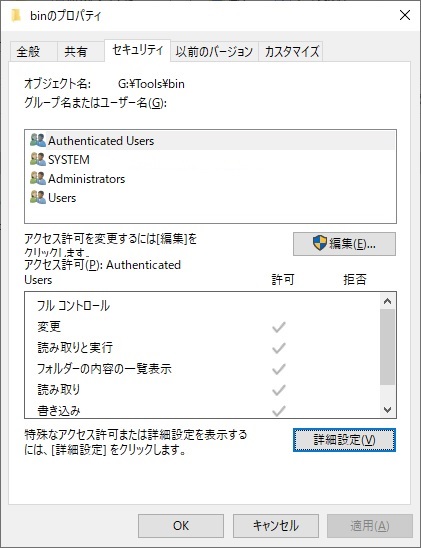
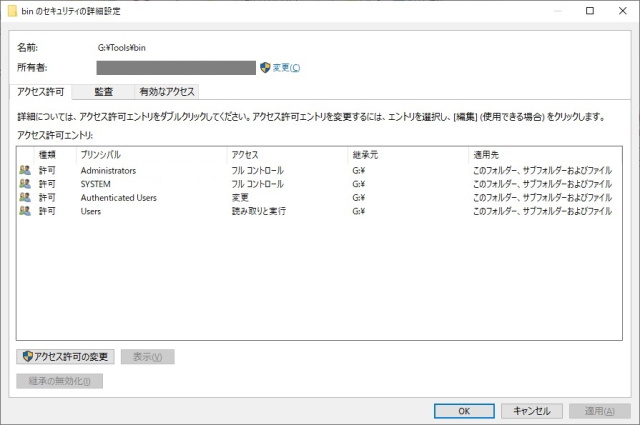
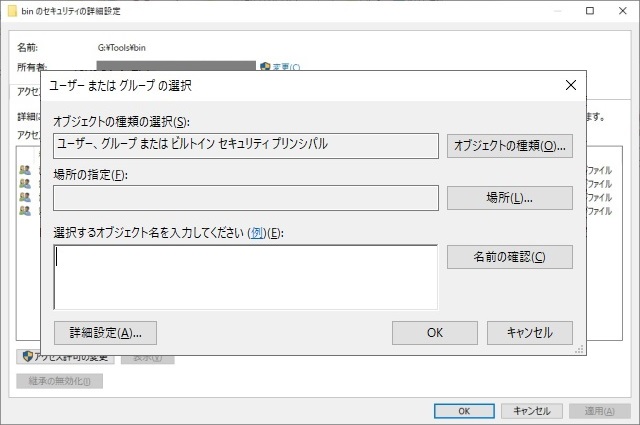
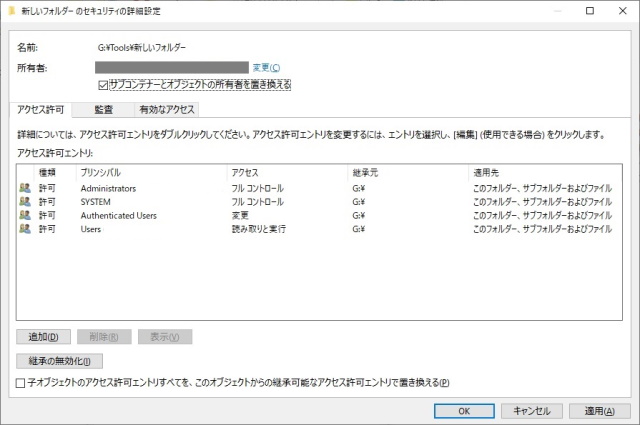
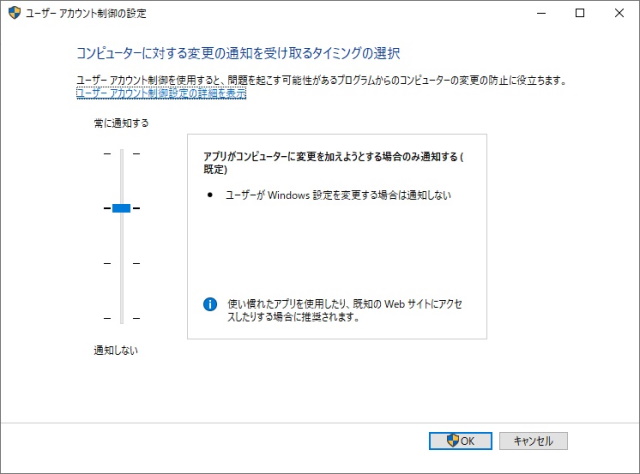
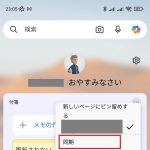
![OneNoteのSticky Notes (new) の方がWindowsの[付箋]より便利かも](https://blog.janjan.net/wp/wp-content/uploads/2024/12/onenote-sticky-notes-new-03-150x150.jpg)