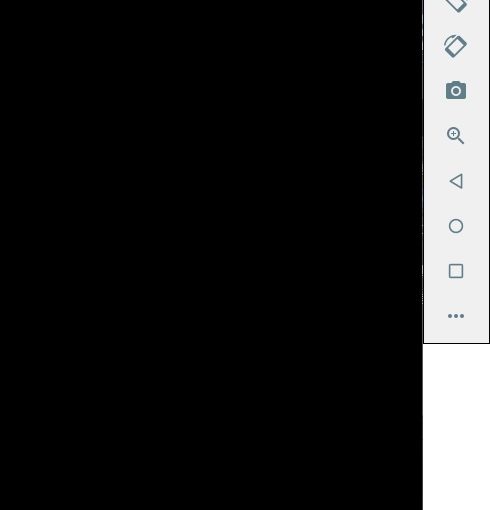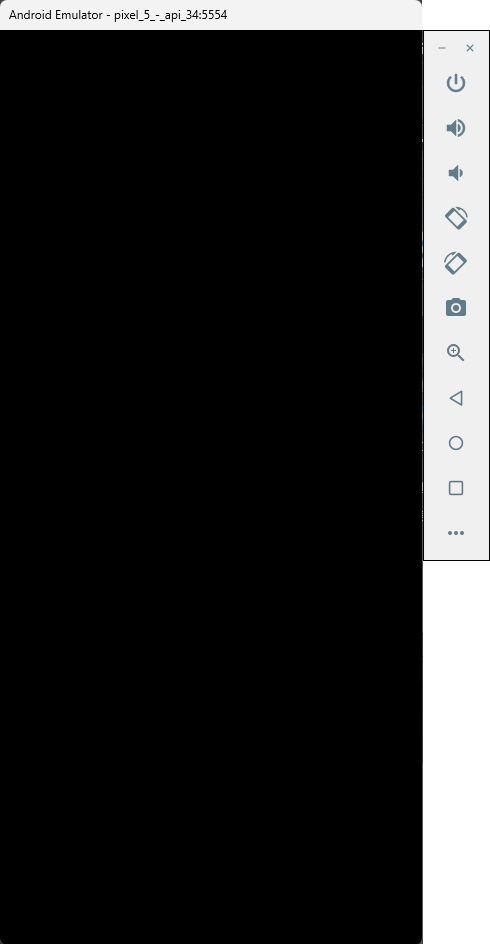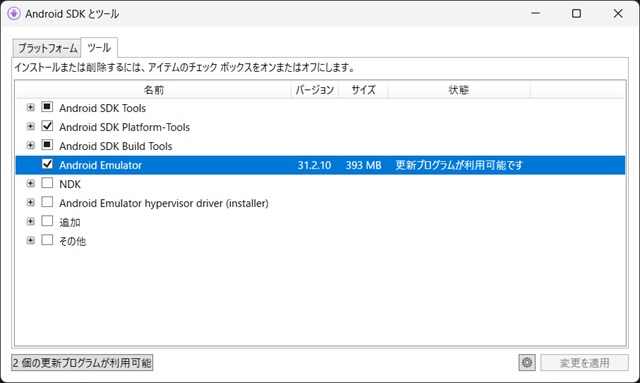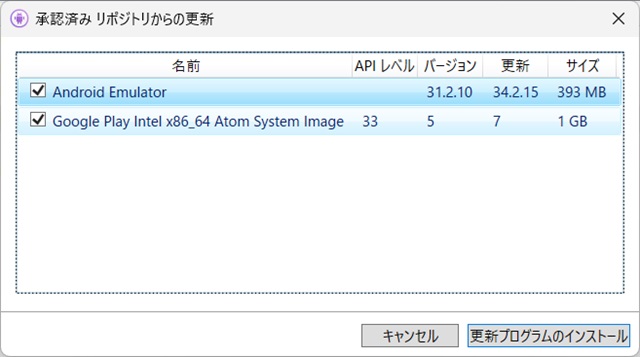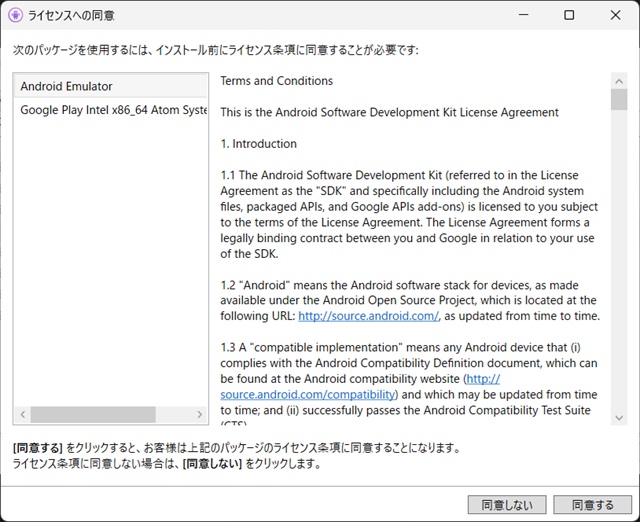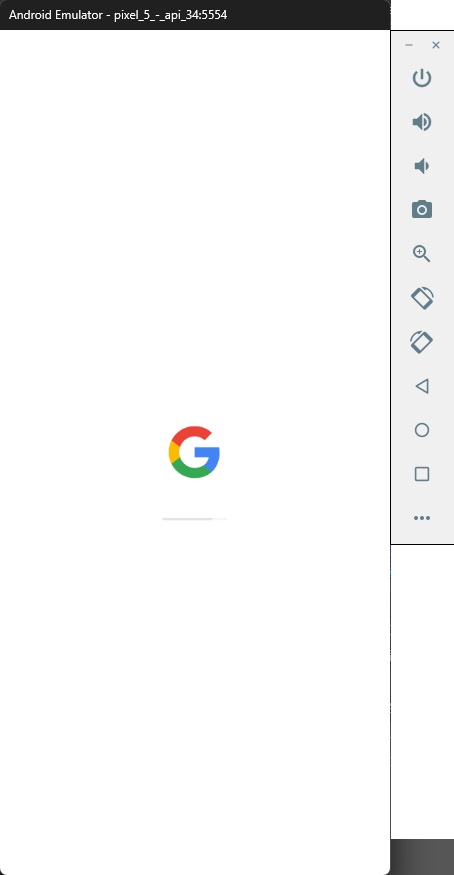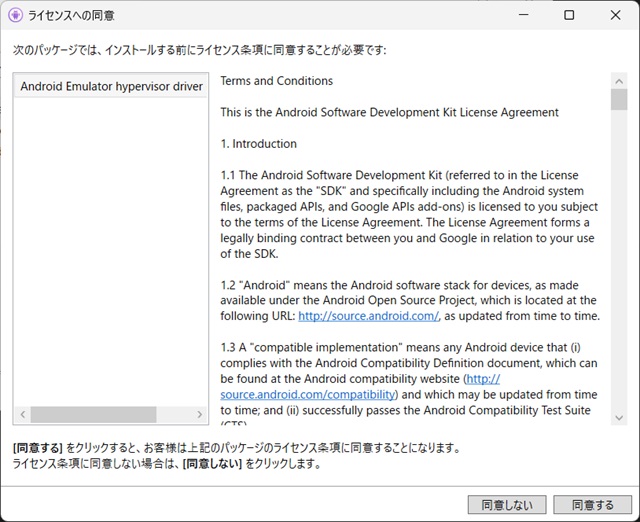Visual StudioでAndroidデバイスの開発をする際に利用する[Android デバイス マネージャー]でデバイスを起動する際に起動したエミュレーター画面が真っ暗(真っ黒)で表示されて起動しない場合の対処法を備忘録的に投稿します。
エミュレーターが起動しない
Visual StudioでAndroidデバイスで動作するアプリを開発する際に利用するエミュレーター[Android デバイス マネージャー]で設定した仮想デバイスを起動した際にデバイスの画面が黒い状態でAndroidの画面が表示されない場合があります。
更新ファイルの適用
デバイスが起動後に黒い画面で進まない場合には、更新ファイルが適用されていない可能性があります。
更新プログラムが仮想デバイスの動作にシビアに影響する場合があるので常に更新ファイルを気にする必要があります。
具体的には次の手順で確認と適用を行います。
1.[ツール|Android|Android SDK マネージャー]メニューを選択します。
2. 表示された[Android SDKとツール]画面で[ツール]タブ内の一覧から[Android Emulator]を確認します。
3.[更新プログラムが利用可能です]が表示される場合には画面左下の[X個の更新プログラムが利用可能]をクリックします。
4.[承認済み リポジトリからの更新]画面が表示された場合には[更新プログラムのインストール]をクリックします。
5.[ライセンスへの同意]画面で[同意する]をクリックします。
ドライバーのインストール後、再度エミュレーターから対象デバイスを起動します。
黒い画面で中断されずに、Android OSが起動します。
HyperVisorドライバーのインストール
更新プログラムを適用してもデバイスの起動が改善されない場合には、HyperVisorドライバーのインストールが必要な場合もあります。
具体的には次の手順で行います。
1.[ツール|Android|Android SDK マネージャー]メニューを選択します。
2. 表示された[Android SDKとツール]画面で[ツール]タブ内の一覧から[Android Emulator hypervisor driver]を確認します。
インストールされていない場合は、新しバージョンの[Android Emularot hypervisor driver]を選択して[変更を適用]をクリックします。
3.[ライセンスへの同意]画面で[同意する]をクリックします。
ドライバーのインストール後、再度エミュレーターから対象デバイスを起動します。
黒い画面で中断されずに、Android OSが起動します。
まとめ
短い記事になりましたが、Visual Studioの[Android デバイス マネージャー]で設定した仮想デバイスを起動する際に、起動したエミュレーター画面が真っ暗(真っ黒)で表示されて起動しない場合の対処法について書きました。
黒い画面で中断される場合は、更新プログラムを適用すると改善する場合があります。
[Android デバイス マネージャー]でデバイスが黒い画面で起動できなくて困っている人の参考になれば幸いです。
スポンサーリンク
最後までご覧いただき、ありがとうございます。