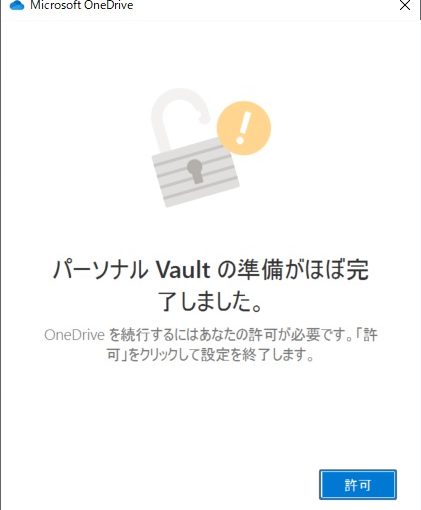Windows10のOneDriveを使い始めると最初から追加されている「個人用 Valut」フォルダーの設定についての備忘録的な記事。
個人用 Vault フォルダー
スマホに「OneDrive」をセットアップすると、追加されている「個人用 Vault」フォルダー。表示されているアイコンから想像すると、金庫のようなイメージで使えるようです。
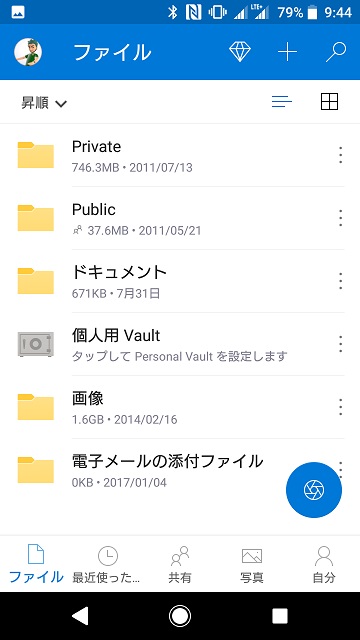
「2要素認証」や「自動ロック」などのセキュリティ機能が追加されたフォルダーなので、OneDriveの権限などとは別世界で超個人的なファイルを保管しておくのに適しているフォルダーになっています。
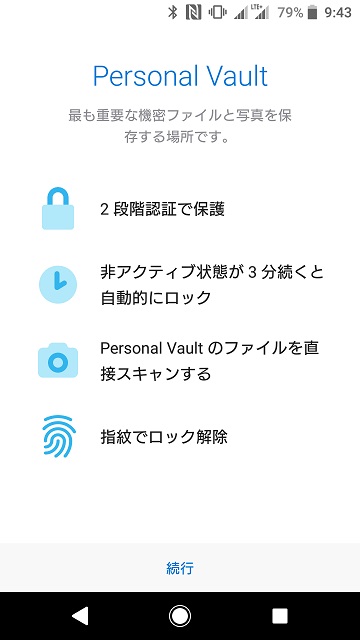
無料版で使えるのは3ファイルのみで、それ以上のファイルを保存する場合にはOffice365などの有償版にアップグレードが必要です。
OneDrive側の設定
スマホを使って「個人用 Vault」の設定を行っていきます。
1. 「OneDrive」アプリで「個人用 Vault」をタップします。
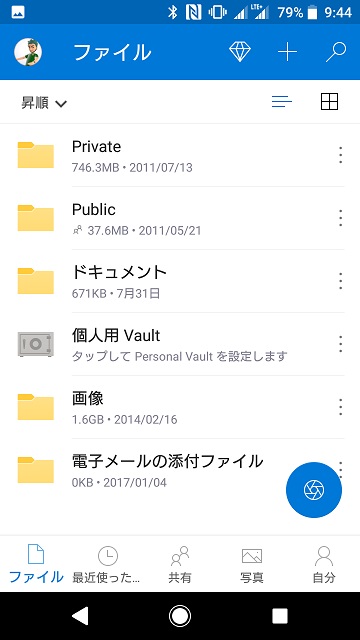
2. 「Personal Vault」画面の「続行」をタップします。
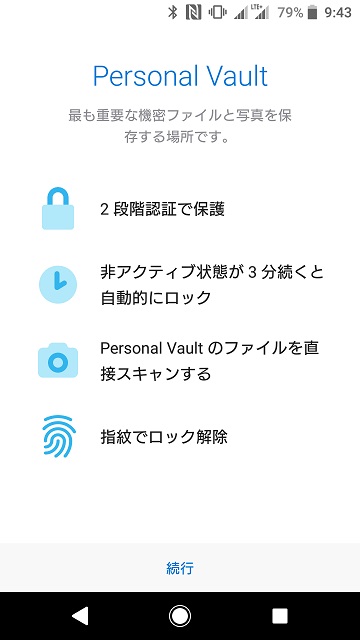
3. 「本人確認」で表示されているメールアドレスなどを確認して「本人確認」をタップします。
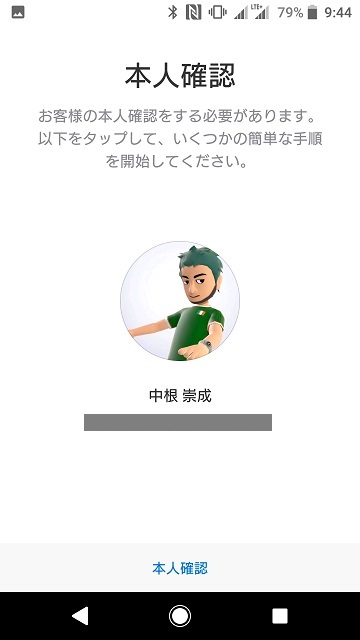
4. 「サインインの承認」で認証を行います。
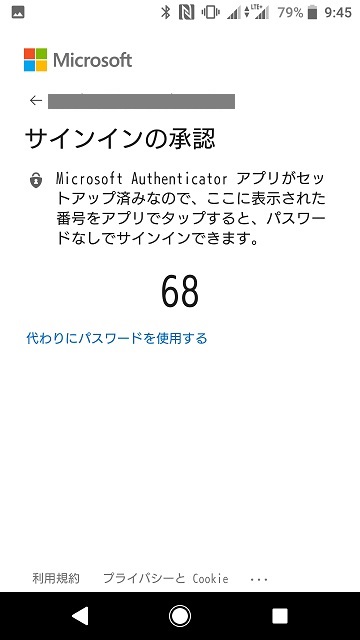
5. 万一のための暗証番号(PIN)を設定します。
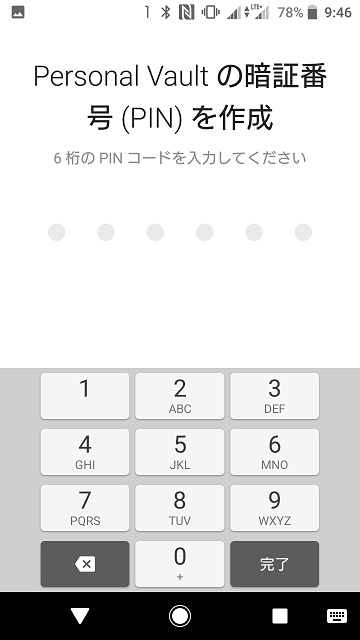
6. 「個人用 Vault」の設定が完了します。保存ファイルのテンプレートとして「パスポート」や「運転免許証」が一覧に表示されていますが、何でも保存ができます。
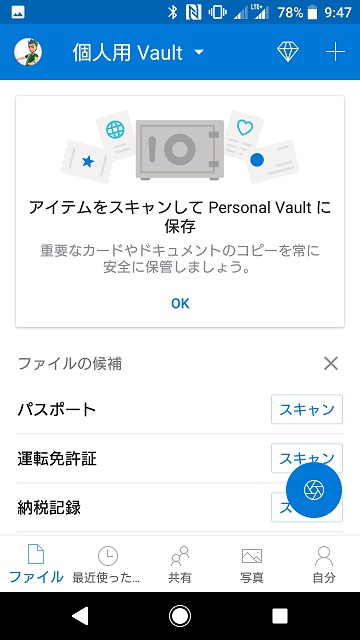
7. セットアップ後の変更は「個人用 Vault」部分をタップして表示されたメニューから「設定」を選択。
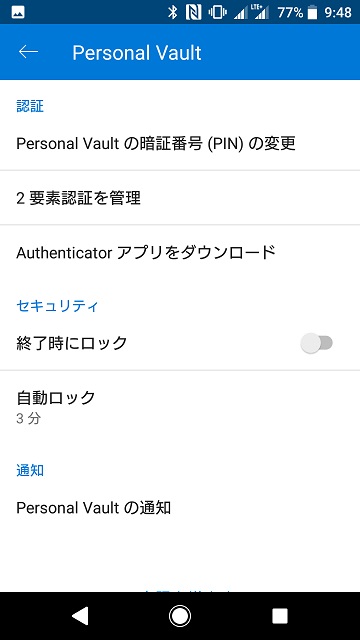
以上の操作で、「OneDrive」アプリでの「個人用 Vault」フォルダーを設定することができます。
パソコンからの設定
スマホ同様、Windows10のパソコン側でも「個人用 Vault」の設定が行えます。
1. 「エクスプローラー」で「OneDrive|個人用 Vault」をクリックします。

2. 「パーソナル Vault」画面の「次へ」をクリックします。
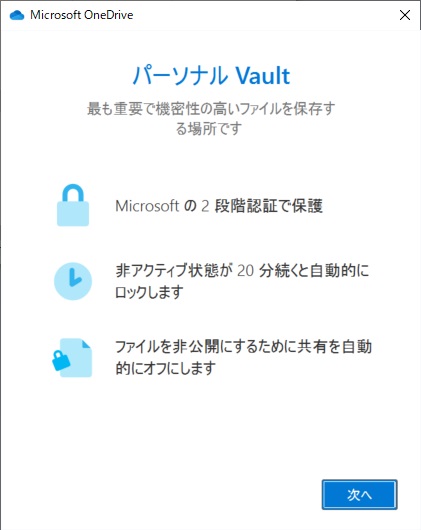
3. 「準備がほぼ完了しました」で表示されている「許可」をクリックします。
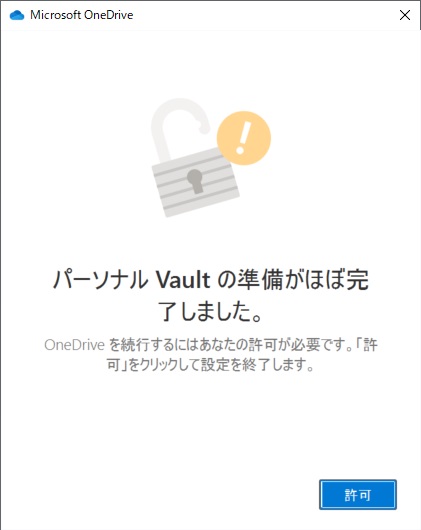
4. 「サインイン要求の承認」画面で認証を行います。
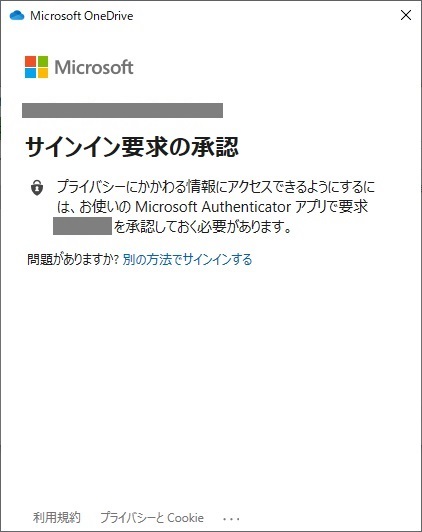
5. フォルダーのセットアップが完了して、通常のOneDriveフォルダー同様に「エクスプローラー」を使ってファイルのコピーや移動が出来るようになります。
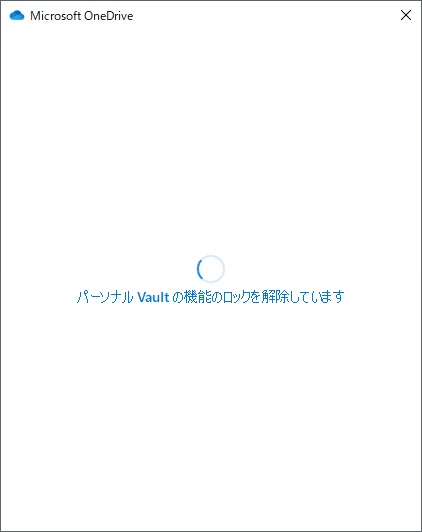
以上でパソコン側での設定は完了で、次回以降はフォルダーを開こうとすると「サインイン要求の承認」画面で認証することでフォルダーのロックが解除されるようになります。
まとめ
フォルダーの権限設定などのセキュリティーでも同様の管理は出来ますが、最初から個人的な情報を守るためのフォルダーとして仕上がっているので使う方のミスもなく、安心して個人用のファイルを保存できるようになっています。
「自動ロック」機能で一定の時間後にロックされてしまうので、うっかり忘れてしまった場合でも安心して使える設計になっています。
Windows10のパソコンを使っていれば、デスクトップなどスマホ以外のデバイスからでも同じファイルを参照や編集ができるので、普段パソコンで作業をしている場合には、さらに利便性があります。
スポンサーリンク
最後までご覧いただき、ありがとうございます。