動画ファイルにHandBrakeを使って、字幕や副音声を追加する手順を備忘録的に投稿します。
著作権のあるBlu-rayやDVD作品をコピーしたりする場合、違法になる場合があるのでご注意ください。
MKVファイル
HandBrakeを使って字幕や副音声のトラックを追加できるのはMKVファイル形式で出力する場合です。
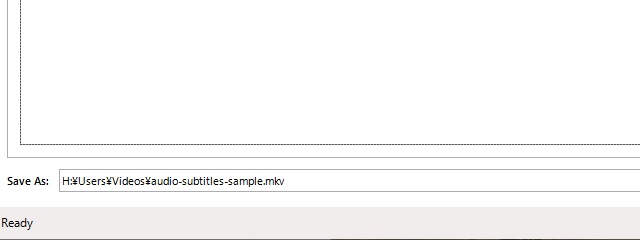
[Save As]で保存するファイル形式がMKV形式に設定しておきます。
その他にファイルの「縦横サイズを変更する場合」や「90度回転させる」場合は、別記事をご覧ください。
字幕トラックの追加
HandBrakeを使って、日本語や英語などの字幕を追加する場合には、次のような設定を行います。
1. 出力ファイルの拡張子を[MKV]形式に設定します。
2. 画面中段にある[Subtitles]タブを選択します。
3. 表示された[Subtitle Tracks]画面で、一覧の中から追加する字幕の言語を選択します。
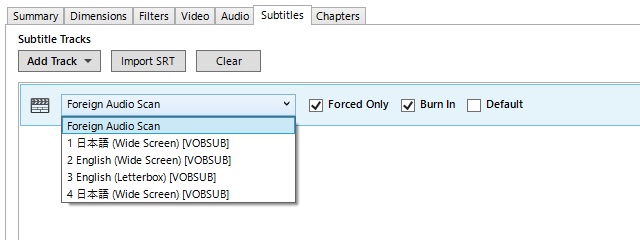
3.[Add Track]プルダウンリストから[Add New Track]を選択します。
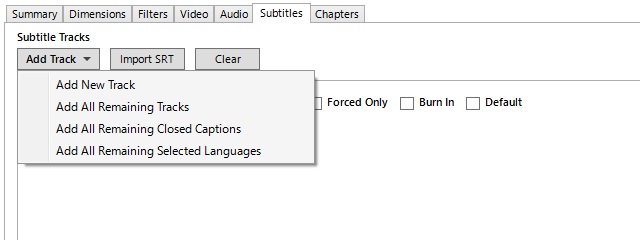
4. 追加されたリストで追加する音声を一覧から選びます。[Forced Only]と[Burn In]などのチェックは外しておきます。
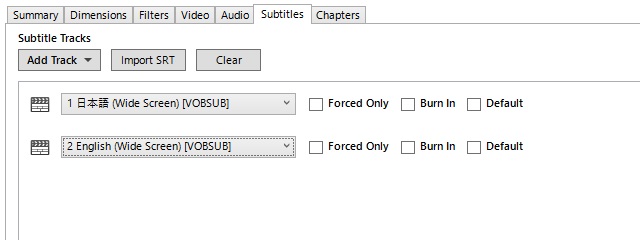
この状態で、ファイルの出力を行います。
出力されたMKVファイルを再生すると字幕メニューが追加されます。
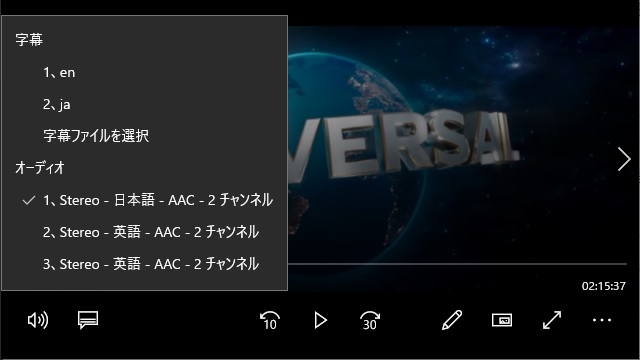
副音声トラックの追加
HandBrakeを使って、日本語や英語などの副音声を追加する場合には、次のような設定を行います。
1. 出力ファイルの拡張子を[MKV]形式に設定します。
2. 画面中段にある[Audio]タブを選択します。
3. 表示された[Audio Tracks]画面で、一覧の中から既定で選択される音声を選択します。
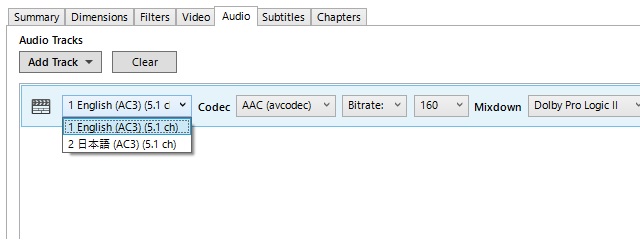
3.[Add Track]プルダウンリストから[Add New Track]を選択します。
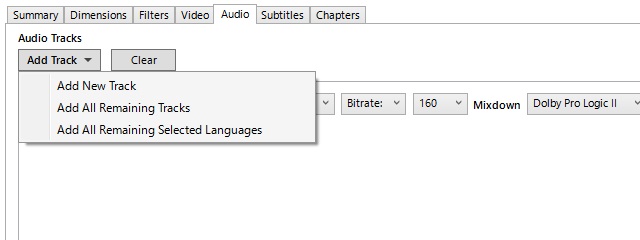
4. 追加されたリストで追加する音声を一覧から選びます。Codecなどの値は、既定値のままで構いません。

この状態で、ファイルの出力を行います。
出力されたMKVファイルを再生すると、オーディオに追加した音声トラックが表示されます。
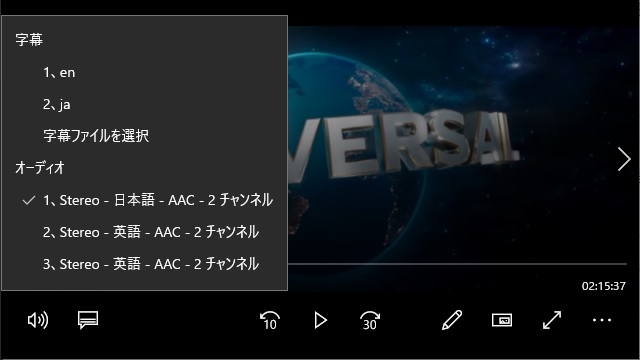
まとめ
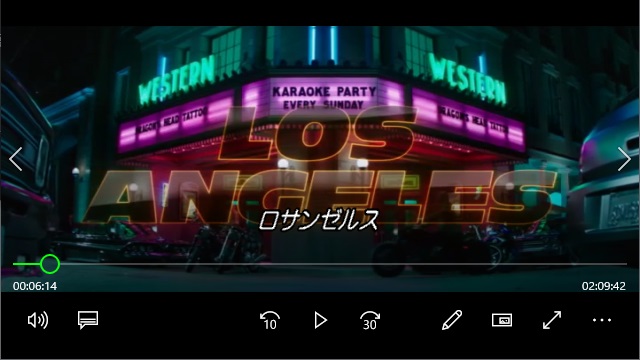
HandBrakeでMKV形式で出力する際に、字幕や副音声のトラックを追加する設定を行うことで、再生時に日本語の音声や字幕を表示することができます。
動画ファイルへ字幕を追加したい人の参考になれば幸いです。
スポンサーリンク
最後までご覧いただき、ありがとうございます。

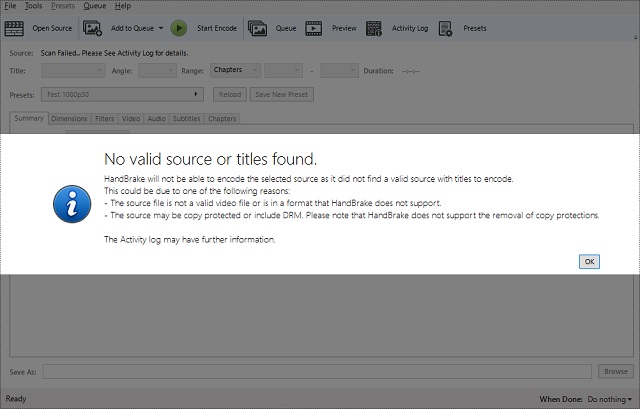
わざわざ検証していただき、ありがとうございます。
大事なことを書き忘れましたが、当方Macユーザーでして、その違いがあるかどうか、、
再確認してみても何も変わりませんので、諦めるしかないかと、、
説明ありがとうございます。こちらのバージョンはいくつでしょうか?
自分は1.0.7と1.4.2を試したのですが、上記のような[Add New Track]が出て来ず、[Add All Track]と[Remove All Track]しか出て来ないので、音声トラックの追加が出来ません。
コメントありがとうございます。記事を書いた時に使ったバージョンを調べた所、1.3.1でした。検証のために、1.4.2 にアップデート後に、適当なMP4ファイルを読み込ませた状態で[Audio]タブを確認してみましたが[Tracks]プルダウンには[Add New Track][Add All Remaining Tracks]、[Add All Remaining Selected Languages]の3つのメニューが表示されました。