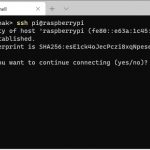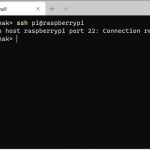Windows on RaspberryでSDカードにインストールしたARM版 Windows10をRaspberry Pi 3 ModelB+ に入れて起動した方法について備忘録的に投稿しておきます。
Windows on Raspberry
Raspberry Piで利用するためにWindows10をSDカードにインストールするには「WoR(Windows on Raspberry)」が便利です。ホームページは英語表記ですが、実際に使うツールは日本語対応です。
Downloadメニューにある「Windows on Raspberry imager」をダウンロードします。
圧縮形式でダウンロードされるので、適当なフォルダーに展開して使います。詳細な利用方法は別記事をご覧ください。
ラズパイ3でWindows10 ARM版を起動
「Windows on Raspberry imager」でインストールしたSDカードを、Raspberry Piの基盤状のスロットに入れて電源をいれるだけでセットアップが始まります。
1. Raspberry PiのBIOS画面が表示されます。
2. しばらく待って、Windowsのブート画面が表示されればSDカードに配置されたWindows10のセットアップが開始されます。
3. ここから時間をかけてセットアップが開始されていきます。
4. SDカードのスペックにも影響がありますが、ここまでで約30分
5. 起動を楽しみにして待ちます。(ここまでで約60時間)
6.[お待ちください]が表示されれば、あと少しです。
7. [Windows 10 使用許諾契約]画面の表示まで約90分。[同意]をクリックします。
8. さらに[現在準備中です]画面で待たされます。
9.[これには数分かかることがあります]画面でさらに待ちます。
10. 約120分後くらいにWindows10のデスクトップが表示されます。
Raspberry Pi 3 Model B+の場合は、かなりスペックが低いので、セットアップにかなりの時間を要します。
私の場合で2時間程度かかるので、他の作業中に走らせておいて、たまに画面を見るくらいの感じで進めたほうが効率的です。画面に変化がない時間が多いのでストレスを感じる方は注意が必要(笑)
起動時間には2分くらい
当たり前ですが、システムのプロパティを確認すると、ARMプロセッサーで動作しています。有線LANでインターネットも接続できますし、USB接続のキーボードやマウスも普通に使うことができました。
ただ、起動時間は2分くらい必要なのでSSDに慣れきってしまった今では、動作が遅くて運用には耐えられない処理速度になっています。
検証用途としては使えますが、パソコンとして運用するにはRaspberry Pi 3ではスペックが低いと感じました。
まとめ
「WoR(Windows on Raspberry)」サイトでダウンロードできる「Windows on Raspberry imager」を使ってインストールした、Windows10のARM版はRaspberry Pi 3のSDカードスロットに挿入して電源を入れるだけで起動することができました。
有線LANやUSBキーボード、マウスを使うことができるのでWindowsパソコンとして動作しそうですが、起動時間や処理速度は期待できません。
常時起動させておいて、共有ストレージの管理用途としては使えそうですが、インターネットやメールなどを利用するには、操作にストレスを感じるくらいのパフォーマンスなので、パソコンとして運用するのは難しいです。
Raspberry Pi 3にARM64版 Windows10のインストールを検討している人の参考になれば幸いです。
スポンサーリンク
最後までご覧いただき、ありがとうございます。


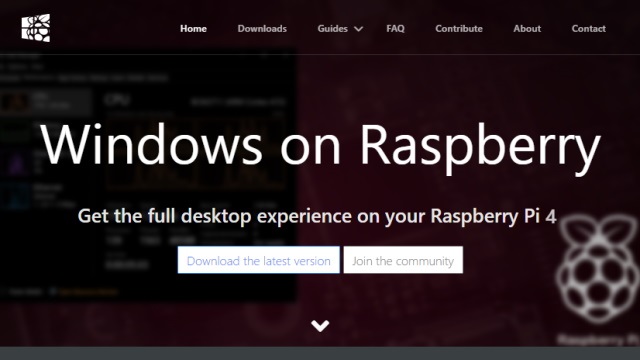
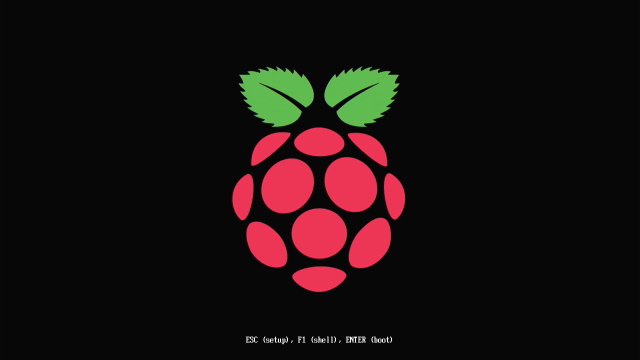
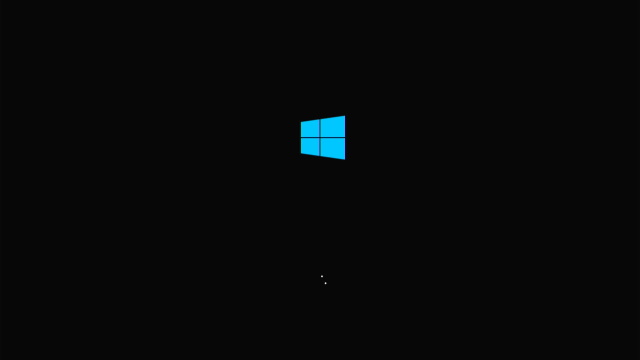


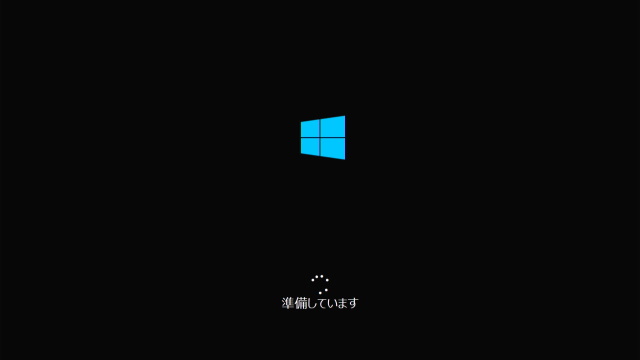
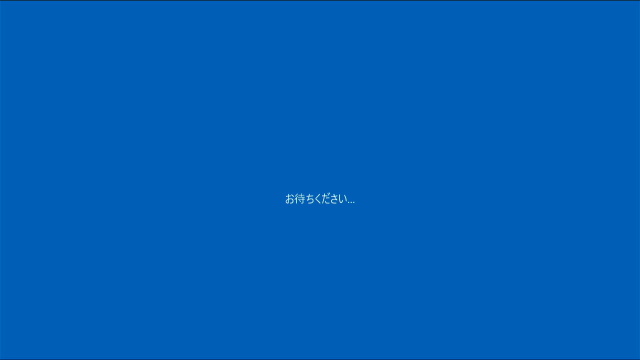
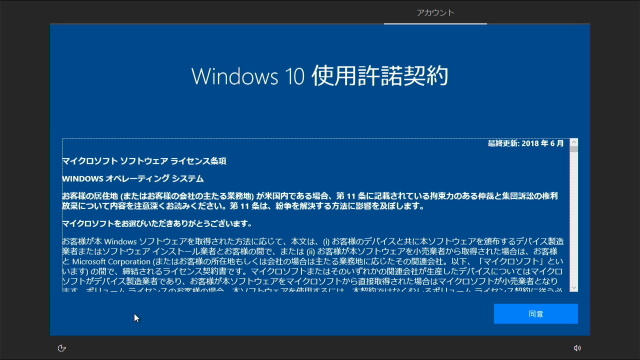


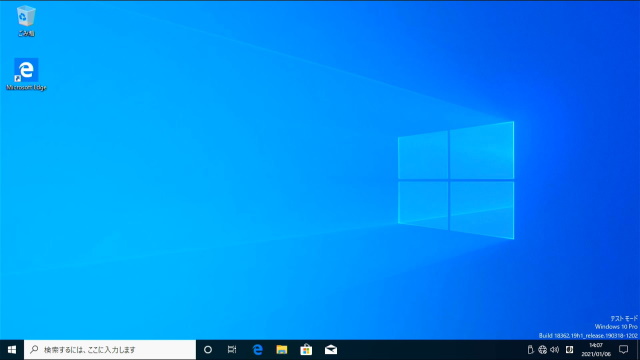
![Raspberry OSにNASとして使える[OpenMediaVault]をインストールする手順](https://blog.janjan.net/wp/wp-content/uploads/2021/03/raspberry-pi-install-openmediavault-04-150x150.jpg)