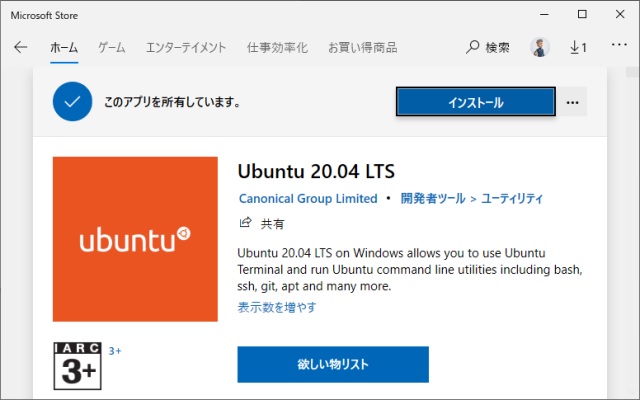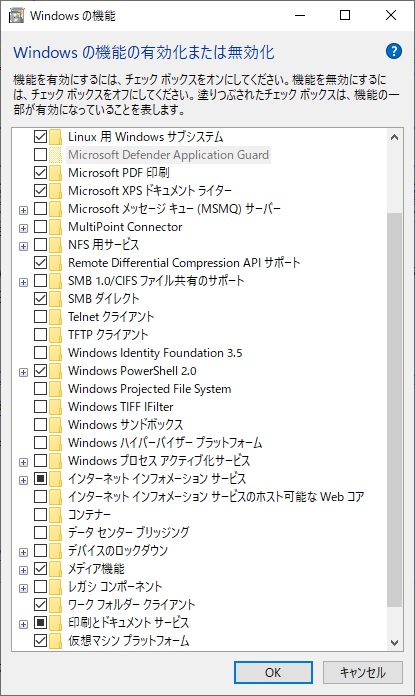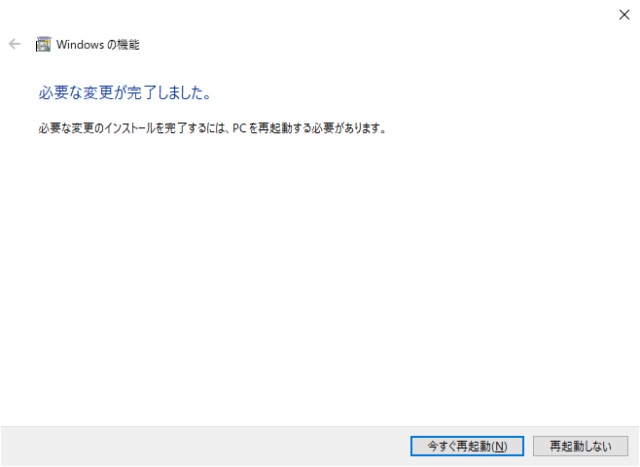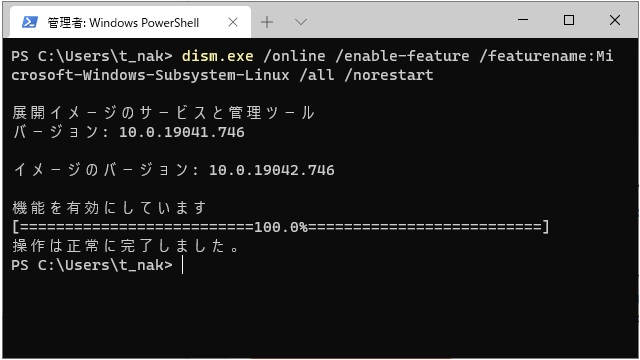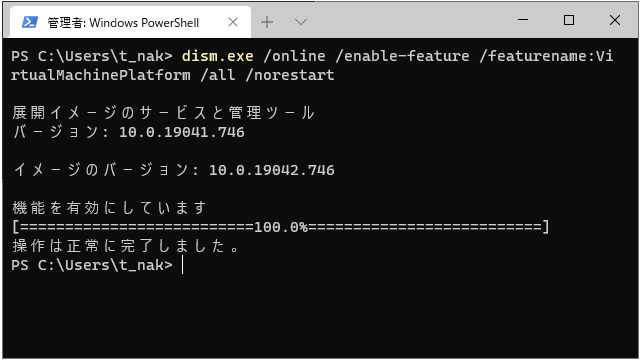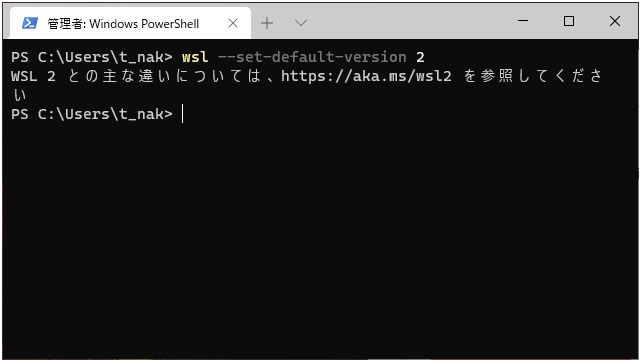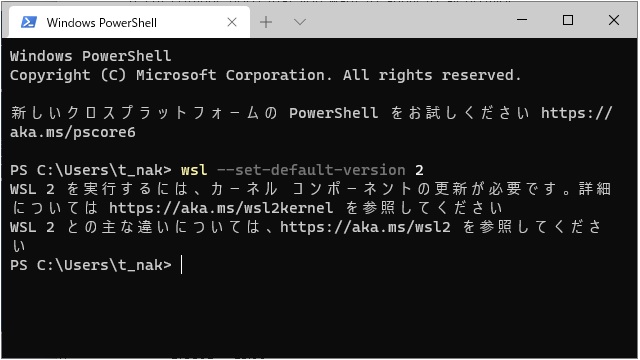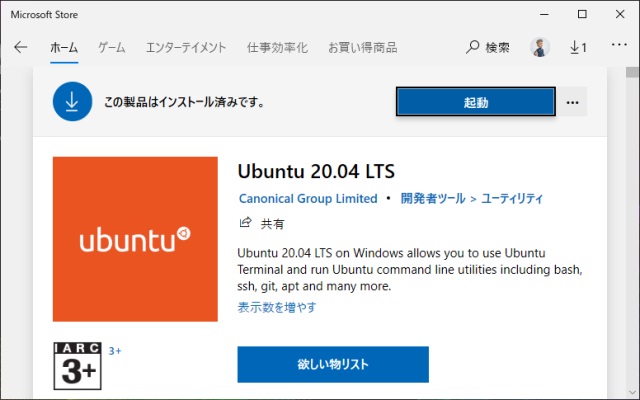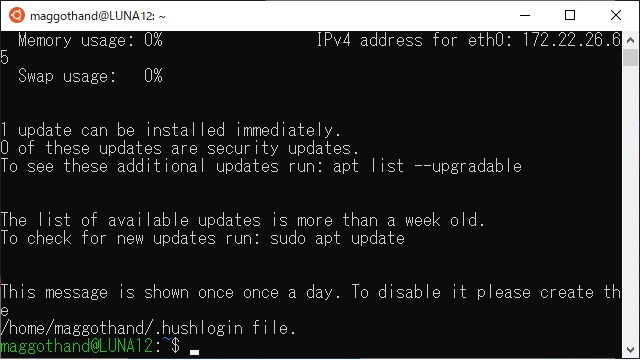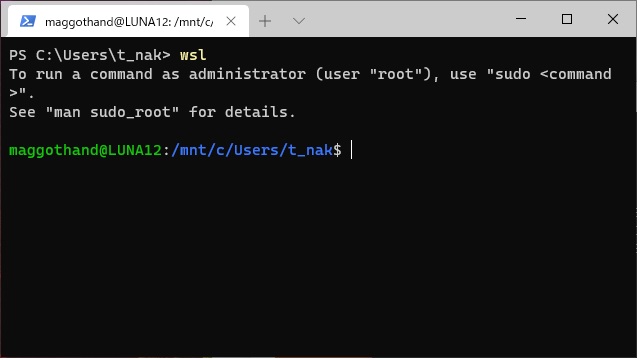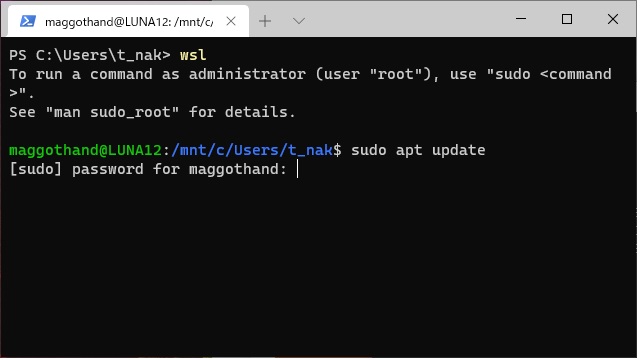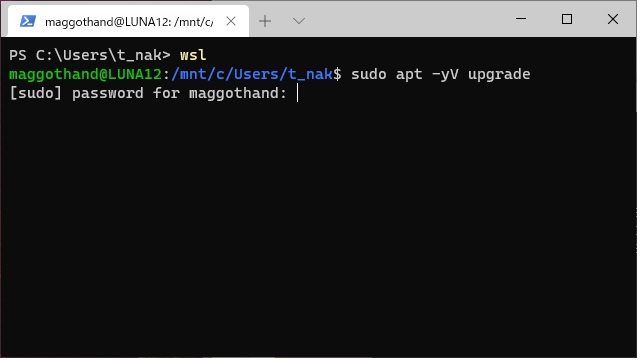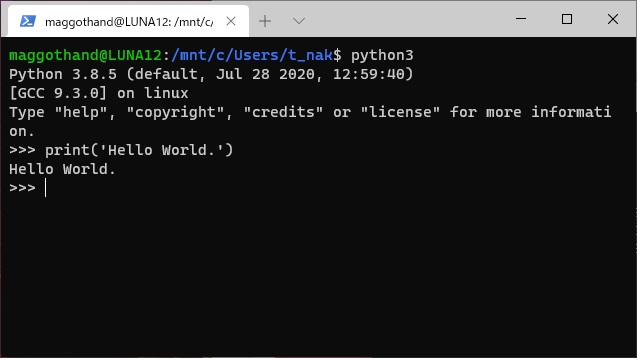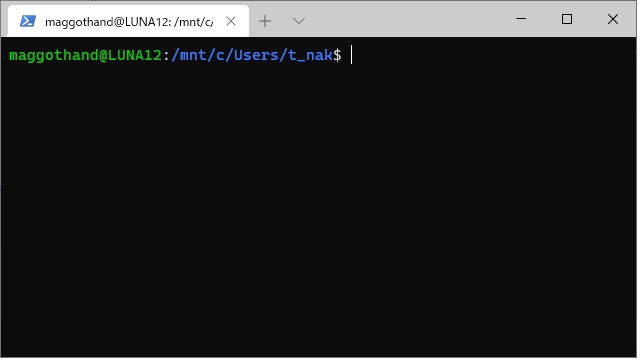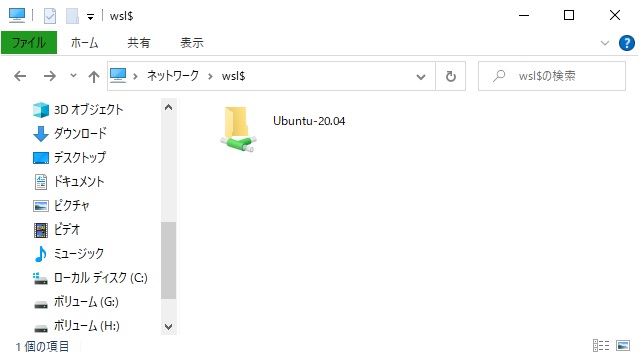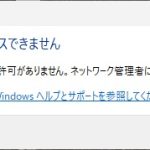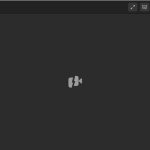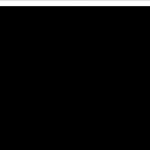Windows10で利用できる「Linux 用 Windowsサブシステム(Windows Subsystem for Linux)」を使ってUbuntuを仮想環境として導入する手順を備忘録的に投稿します。
Windows10で手軽にLinuxの仮想環境を導入
仮想環境と聞くと「Hyper-V」でゲストOSを新規インストールするイメージですが、「Linux 用 Windowsサブシステム(Windows Subsystem for Linux)」を使うことでアプリをインストールするような感覚でUbuntuのようなLinux OSをWindows10上で動作させることができます。
事前準備(WSLの導入)
実際にUbuntuを仮想環境として利用する前に「Linux 用 Windowsサブシステム(WSL)」をセットアップしておく必要があります。
1.[Windowsの機能の有効化と無効化]画面から[Linux 用 Windowsサブシステム]と[仮想マシン プラットフォーム]を有効(チェックを入れる)にして[OK]ボタンをクリックします。
2. [必要な変更が完了しました]画面で[今すぐ再起動]ボタンをクリックしてWindows10を再起動します。
3. Windowsが起動したら、管理者権限で実行した[コマンド プロンプト]や[Power Shell]で次のコマンドを入力します。
dism.exe /online /enable-feature /featurename:Microsoft-Windows-Subsystem-Linux /all /norestart4. 管理者権限で実行した[コマンド プロンプト]や[Power Shell]で次のコマンドを入力します。
dism.exe /online /enable-feature /featurename:VirtualMachinePlatform /all /norestart5. 新しいバージョンのWSLを既定で利用するように[コマンド プロンプト]や[Power Shell]で次のコマンドを入力します。
wsl --set-default-version 2カーネルコンポーネントの更新
WSLのコマンド実行時に「WSL 2 を実行するには、カーネル コンポーネントの更新が必要です。詳細については https://aka.ms/wsl2kernel を参照してください」が表示される場合には、メッセージ内のURLから更新ファイルのインストールが必要になります。
Ubuntuを導入する方法
WSL(Linux 用 Windowsサブシステム)を利用してUbuntuを導入するには次の手順で行います。
1. [Microsoft Store]でUbuntuを検索して[インストール]を行います。
2. インストールが完了後[起動]ボタンをクリックします。
3. [Ubuntu]画面で新しいユーザー(Enter new UNIX username)の入力画面で管理者のユーザー名とパスワードを入力します。
Enter new UNIX username: <ユーザー名>
New password: <パスワード> ※入力しても表示されません
Retype new password: <パスワード再入力> ※入力しても表示されません5. インストールが続行され、コマンドの入力待ちになるまで待ちます。
6. [コマンド プロンプト]や[Power Shell]から次のコマンド入力します。
wsl[Linux 用 Windowsサブシステム]という文字通り、Windowsの機能としてLinuxが利用できるようになっています。しかもアカウントのディレクトリとして、Windowsの[Users]フォルダーがマウントされています。
7. 次のコマンドを入力してアップデートを行います。
sudo apt update8. 次のコマンドを入力して各モジュールを最新版にアップグレードを行います。
sudo apt -yV upgradeWSLを利用することで、ストアアプリをインストールするようにUbuntu OSをWindows10にインストールして、コマンドから利用することができるようになります。
Pythonが動きます。
最新のUbuntuには、既定でPython3が使えるようになっているため動作確認のために動作させてみます。WSLの入力画面で次のコマンドを入力してみます。
python3
print('Hello World.')「Hello World」が画面に表示されればPythonが動作していることが確認できます。
Ubuntuとファイルを共有する方法
WSLでWindows10の[Users]フォルダーがマウントされているので、インストール直後から、Windowsユーザーのフォルダー([マイ ドキュメント]など)にファイルを保存することで、Ubuntuと共有することができます。
Windows10のエクスプローラーで次の場所を入力することで共有フォルダーとして表示することもできます。
\\wsl$まとめ
Windows10で利用できる[Linux 用 Windows サブシステム(WSL)]を利用することでストアアプリをセットアップする感覚でUbuntuなどのLinux OSをインストールすることができます。
インストールされたUbuntuは、サブシステムという名前の通り[コマンド プロンプト]や[Power Shell]などから “wsl” コマンドで呼び出すことができ、Windowsの[Users]フォルダーが、Linuxのユーザーディレクトリとしてマウントされるため、ファイルの共有なども簡単に行うように設計されています。
これからWSLでUbuntuなどのLinuxOSをWindowsにセットアップする際の参考になれば幸いです。
スポンサーリンク
最後までご覧いただき、ありがとうございます。