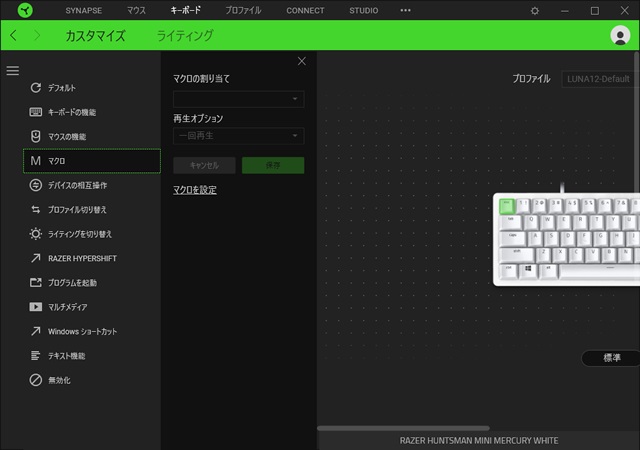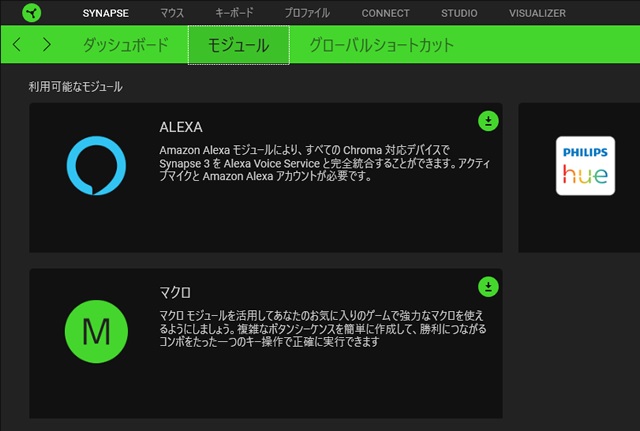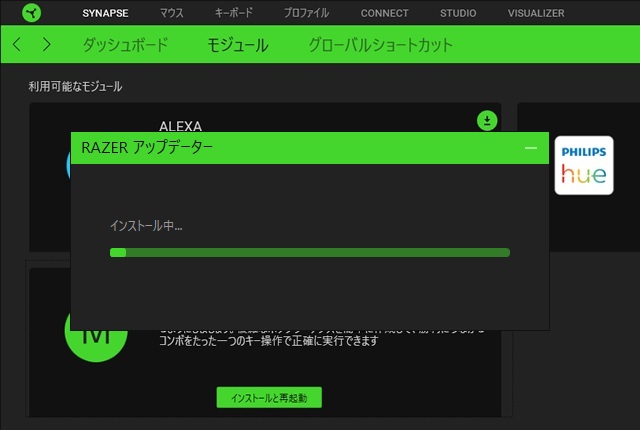ゲーミングキーボードやマウスで有名なRazerの管理アプリケーション[Razer Synapse 3]でキーやボタンのカスタマイズをする際に[マクロ]表示されない場合の対処法を備忘録的に投稿します。
インストール直後では表示されない
過去のバージョンではマクロ機能は標準でしたが[Razer Synapse 3]では追加モジュール扱いになっていて、インストール直後では機能として利用することができません。
ゲーム以外でもプログラミングなどでもマクロ機能を使うと、作業を効率化できるので、対応しているキーボードやマウスを使っている場合は、マクロは欲しい機能の1つです。
マクロ機能を追加する手順
Razer Synapse 3のホーム画面から、マクロ機能を追加することができます。
実際に次の手順で行います。
1. Razer Synapseを起動します。
2. ホーム画面上部の[モジュール]メニューを選択します。
3. 表示された[利用可能なモジュール]一覧から[マクロ]をクリックします。
4. 表示された[インストールと再起動]ボタンをクリックします。
5. インストールが開始され、Razer Synapseが再起動します。
6. カスタマイズ項目で[マクロ]機能を選択できるようになります。
まとめ
過去のバージョンの[Razer Synapse]では標準で追加されていたマクロ機能が、新しいバージョンでは追加モジュールとしてインストールする必要があります。
カスタマイズ項目が増えているので、必要ない場合を想定していると考えられますが、ゲームの他にもプログラミング作業でもキーボードやマウスのボタンで特定のキー操作を繰り返し利用できる「マクロ」機能は追加しておいて損はない機能です。
Razer Synapseでカスタマイズ項目に[マクロ]メニューが表示されない人の参考になれば幸いです。
スポンサーリンク
最後までご覧いただき、ありがとうございます。