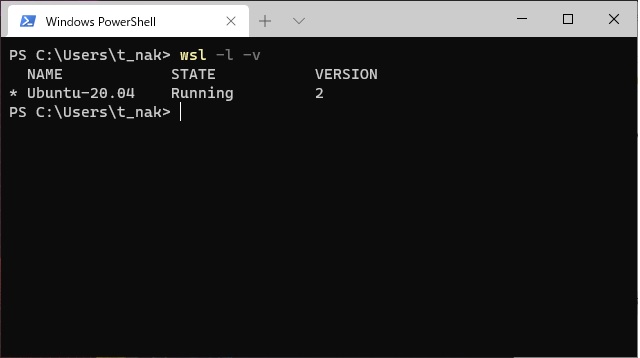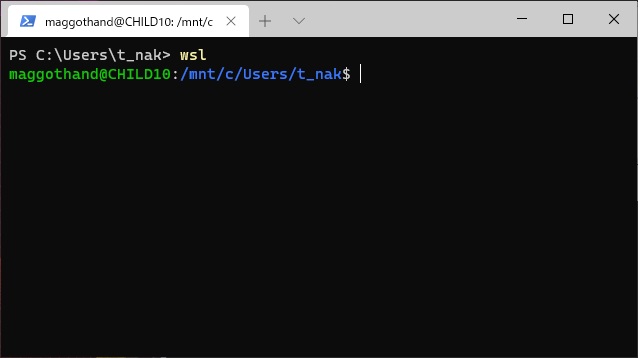Windows10のWSL(Linux 用 Windowsサブシステム)で追加されたUbuntuなどの動作を確認する手順を備忘録的に投稿します。
WSLコマンドで自動開始
何も設定していなければ、WSLで追加したUbuntuなどのLinux OSはコマンドラインなどで[WSL]コマンドを入力した際に、停止中の場合でも自動的に開始されるようになっています。
例えばWindows10の[PowerShell]や[Windows Terminal]を起動して次のコマンドを入力します。
wslUbuntu側のプロンプトが表示される際に、しばらく時間がかかる場合は停止中のUbuntuが開始されているためです。
Ubuntuの動作状況を確認する手順
WSLの[l]オプションを利用してUbuntuの動作状況を確認することができます。
実際に[Windows Terminal(PowerShell)]を使ってUbuntuの動作状態を確認するには次のように行います。
1.[Windows Terminal]を起動して[PowerShell]タブを追加します。
2. 次のコマンドを入力します。
wsl -l -v3. インストールされているUbuntuの動作状態が[STATE]部分に表示されます。
動作中であれば[Running]、停止中であれば[Stopped]と表示されます。
まとめ
Windows10のWSL機能でインストールされているUbuntuなどのLinux OSの動作状況は[WSL]コマンドを利用して確認することができます。
通常はあまり考える必要がありませんが、複数のUbuntuをインストールしている場合や、意図的にLinuxを停止させておきたい場合などの確認方法として利用することができます。
Windows10のWSLでインストールしたUbuntuの状態を確認したい人の参考になれば幸いです。
スポンサーリンク
最後までご覧いただき、ありがとうございます。