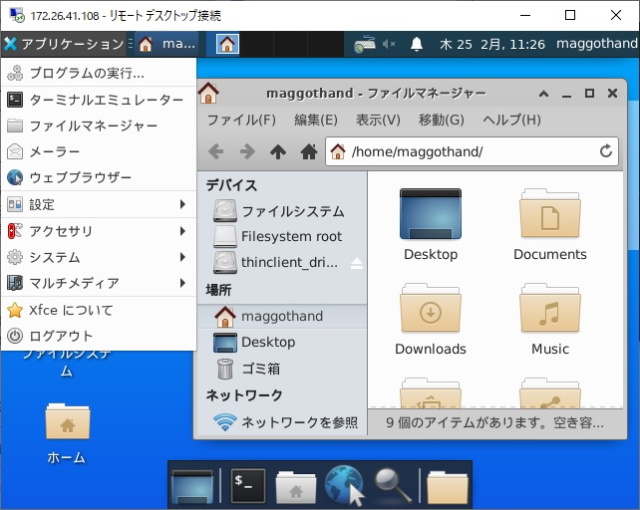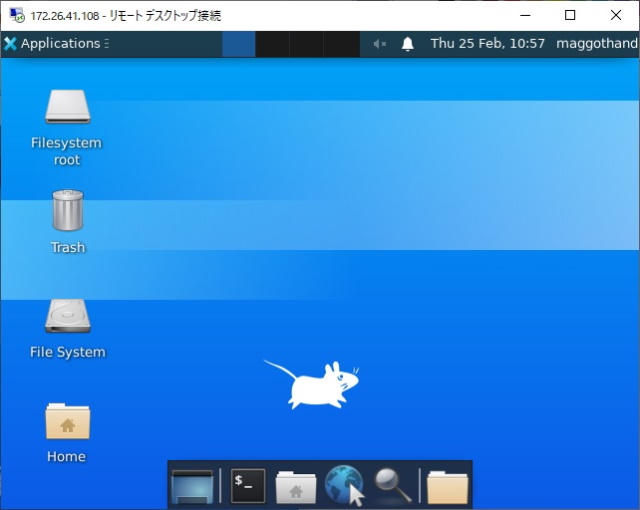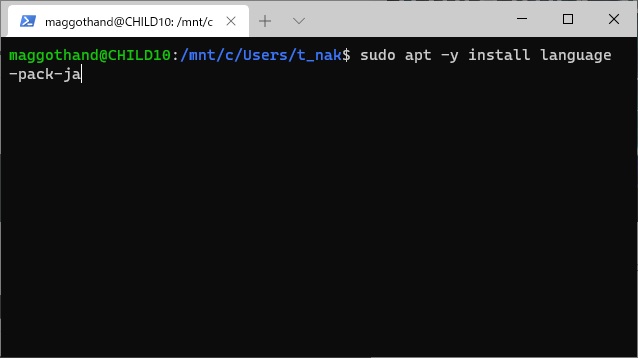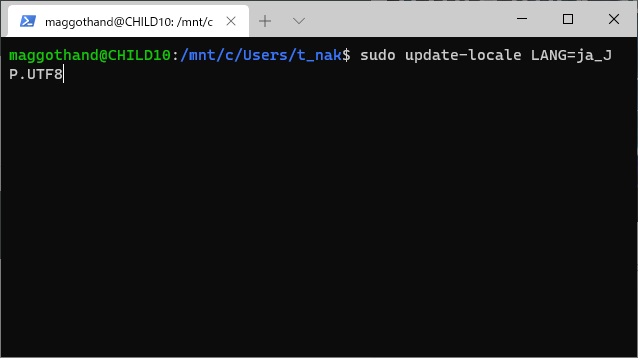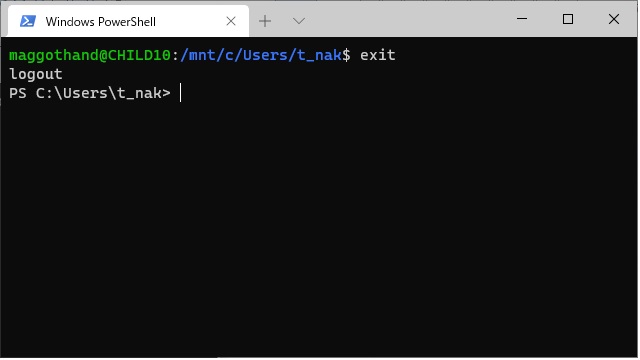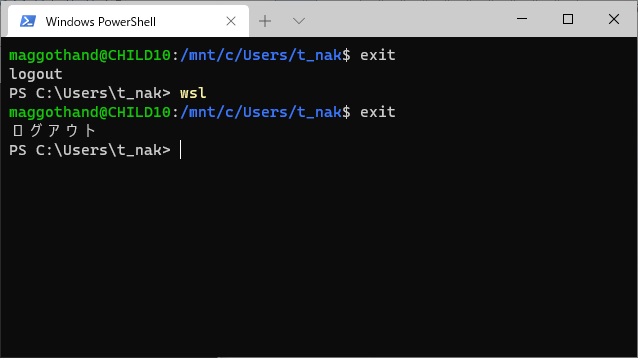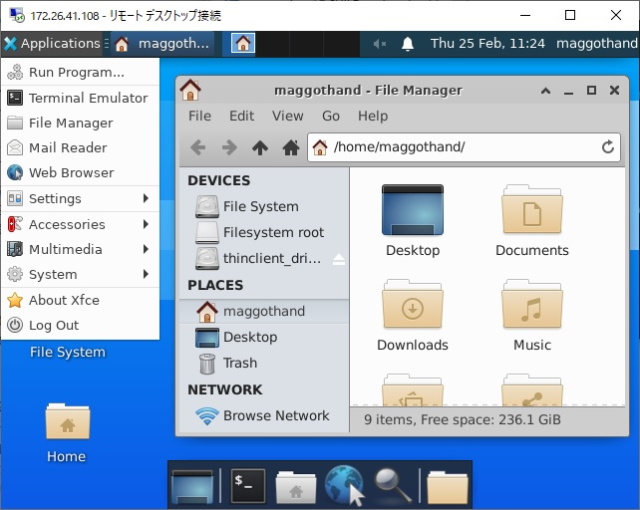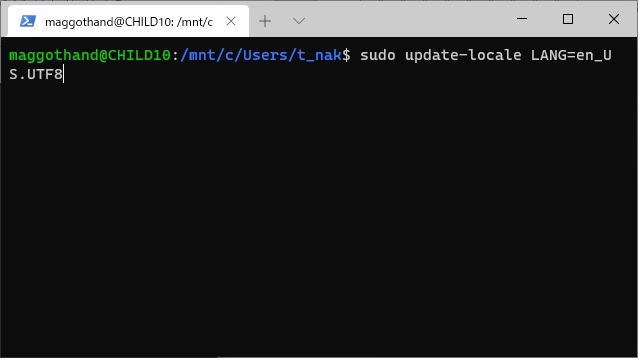Windows10のWSL(Linux 用 Windowsサブシステム)で追加されたUbuntuは英語版です。CUIで利用する部分ではあまり気にならないですが、GUIで利用しようとするとメニューなどで気になるので、日本語化する方法を備忘録的に投稿します。
WSL2のUbuntuはGUI化できる
結論から先に書くと、WSL2でインストールされる(Microsoft Storeから取得する)UbuntuはCUIベースのOSです。インストール後に[xfce4]を追加することでリモートデスクトップで接続してデスクトップ環境として利用することができます。
もちろんベースのUbuntuが英語版なので、メニューやタイトルがすべて英語になってしまいますが、日本語化することでデスクトップ環境も日本語化することができます。
WSL2のUbuntuを日本語化する方法
実際にUbuntuを日本語化するには次の手順で行います。
1. Windows10の[PowerShell]または[Windows Terminal]画面で次のコマンドを入力してUbuntuのプロンプトを表示します。
wsl2. 次のコマンドで日本語化用のパッケージをインストールします。
sudo apt -y install language-pack-ja3. 次のコマンドでシステムのロケールを日本語に変更します。
sudo update-locale LANG=ja_JP.UTF84. 次のコマンドを入力してUbuntuからログアウトします。
exit5. 次のコマンドを入力してUbuntuの入力画面を表示して、ログアウトしてみます。システムからの[ログアウト]メッセージが日本語で表示されていれば完了です。
wsl
exitデスクトップも日本語化
WSL2にインストール直後のUbuntuに[xfce4]などのGUIを追加した場合、表示されるデスクトップ環境も英語で表示されます。
Ubuntuを日本語化することで、デスクトップも日本語化されます。
sudo update-locale LANG=ja_JP.UTF8英語版に戻す方法
日本語化した環境を元の英語版に戻すには次のコマンドを入力してUbuntuを再起動します。
sudo update-locale LANG=en_US.UTF8まとめ
[language-pack-ja]を使うことで、WSLにインストールしたUbuntuを日本語化することができます。
CUIで利用している部分ではあまり気になりませんが、GUI環境を利用している場合でも、メニューやタイトルが日本語で表示されるようになるのでインストールすると操作が楽になります。
Windows10のWSLでインストールしたUbuntuを日本語化したい人の参考になれば幸いです。
スポンサーリンク
最後までご覧いただき、ありがとうございます。