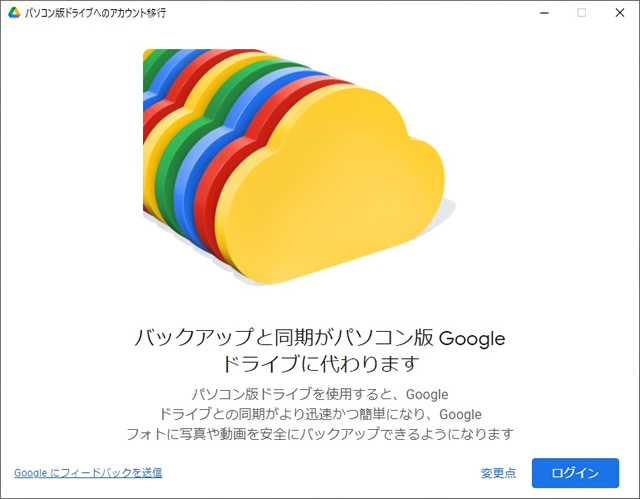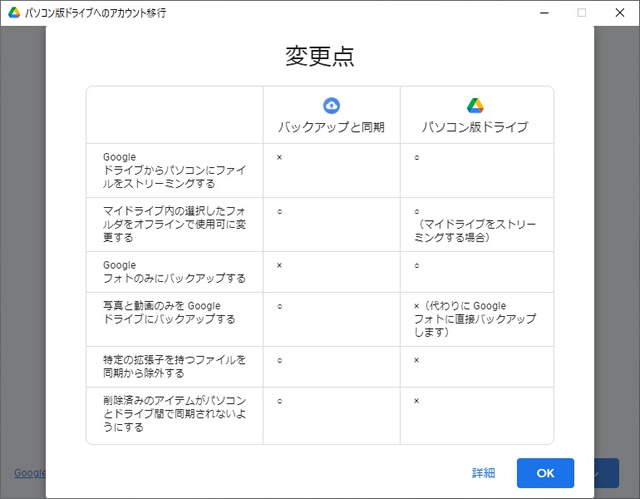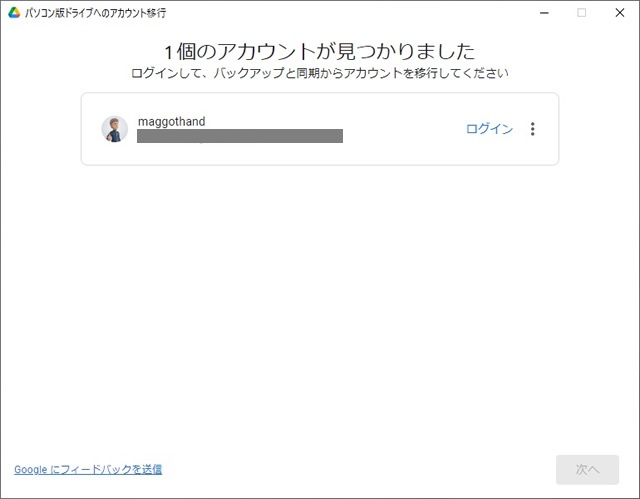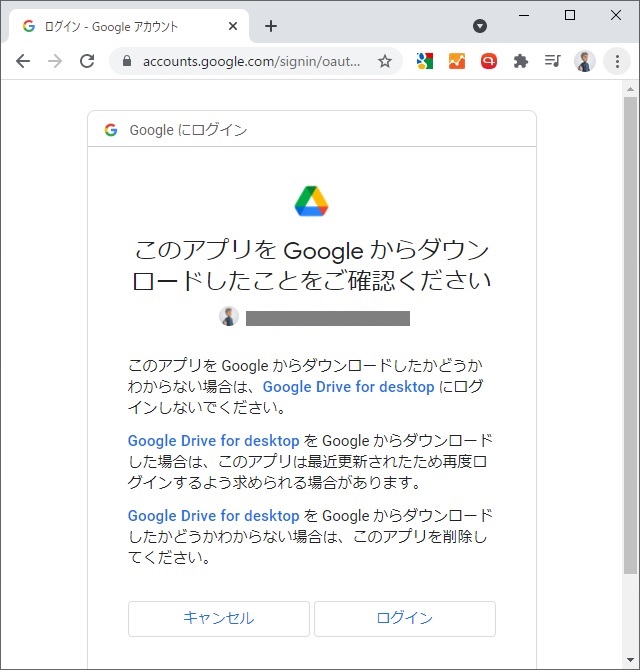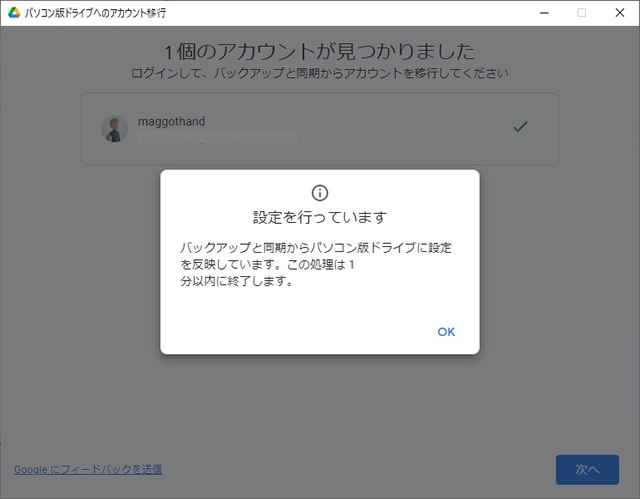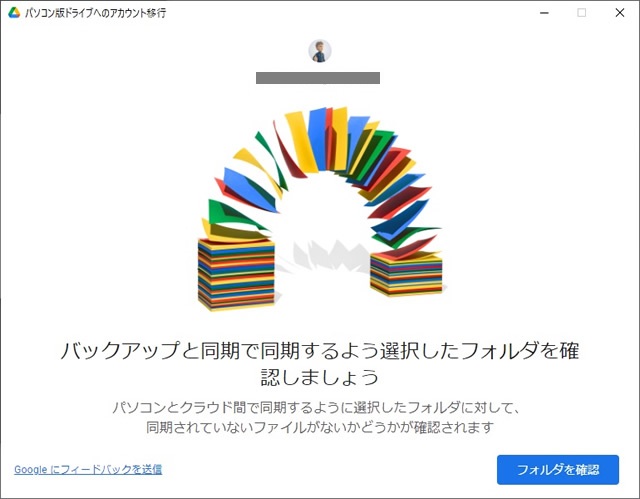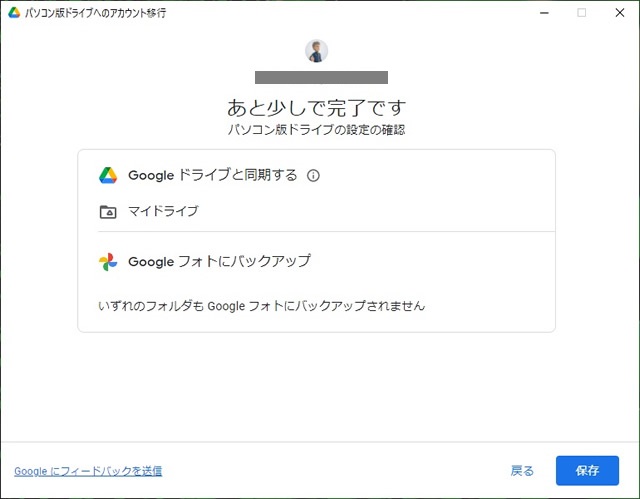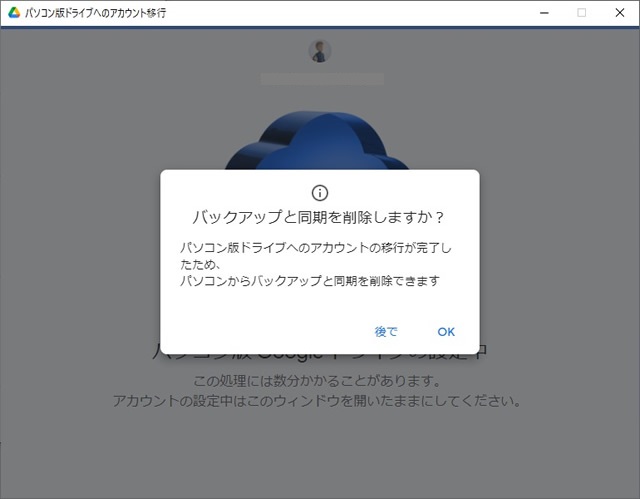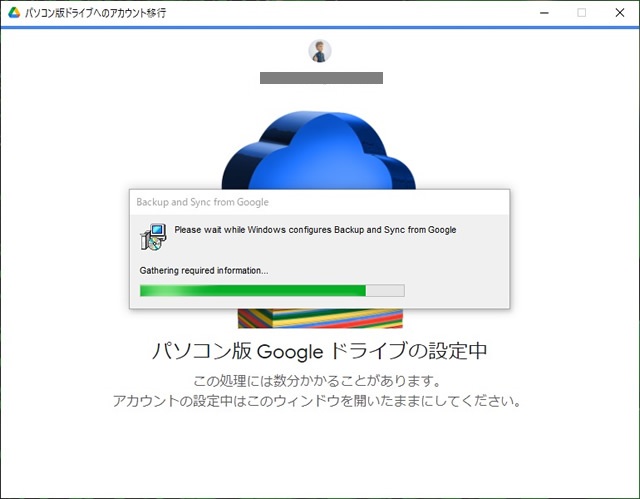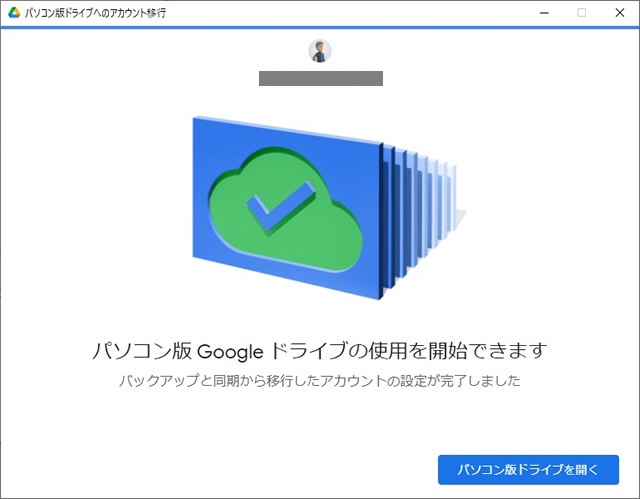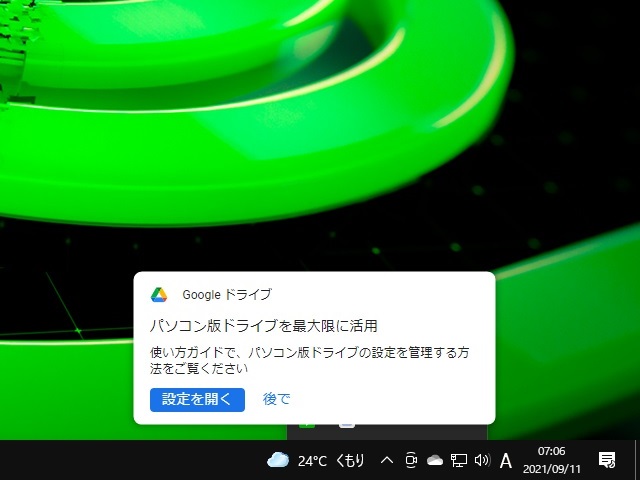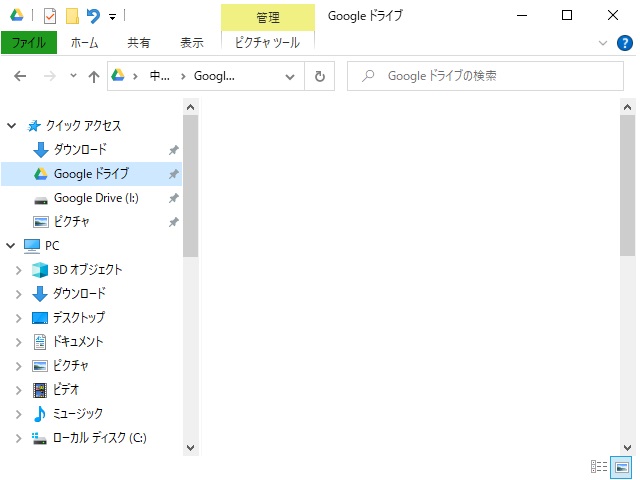Windows10で、Googleドライブへの「バックアップと同期」アプリを使っていて、「パソコン版ドライブにアカウントを移行してください」通知が表示された場合の対処法(パソコン版 Googleドライブへの移行)手順について備忘録的に投稿します。
バックアップと同期アプリの終了
別記事で紹介していた「バックアップと同期アプリ」が終了することになり、新しく「パソコン版 Googleドライブ」アプリへの移行が必要になりました。
ネットワークドライブを利用するようにGoogleドライブの設定を行っている場合には移行が必要になります。
具体的には、こんな感じになります。
1. 「バックアップと同期」アプリからの表示された通知の[使ってみる]クリックします。
2. 表示された[パソコン版ドライブへのアカウント移行]画面で[ログイン]をクリックします。
変更点が知りたい場合は[変更点]をクリックして[バックアップと同期]アプリと[パソコン版ドライブ]の比較表で確認します。
3. 見つかったアカウント一覧から [パソコン版(Google)ドライブ] で利用するアカウントの[ログイン]をクリックします。
4. ブラウザーが立ち上がり表示された[アカウントの選択]画面で利用するGoogleアカウントを選択します。
5. 表示された「Googleにログイン」画面で[ログイン]をクリックします。
[パソコン版(Google)ドライブ]がインストールされていない場合には先に、ここからインストールしておきます。
6. [完了]画面が表示され、パソコン版 Googleドライブへのログインが完了します。
7. ブラウザーを閉じ、別画面で表示される[パソコン版ドライブへのアカウント移行]で[OK]をクリックします。
8. 表示された「バックアップと同期で同期するように選択したフォルダを確認しましょう」画面で「フォルダを確認」をクリックします。
9. [同期が必要なファイルがあります]画面で[設定を確認]をクリックします。
10. [マイドライブのファイルをミラーリングします]画面で「OK」をクリックします。
11. 表示された[あと少しで完了です]画面で[保存]をクリックします。
12. [バックアップと同期を削除しますか?]画面が表示で[OK]をクリックします。
13.[バックアップと同期]アプリがアンインストールされます。
14. アンインストールが終了後に表示される[パソコン版 Google ドライブの使用を開始できます]画面で[パソコン版ドライブを開く]をクリックします。
15. 新しく[パソコン版 Google ドライブ]が起動しタスクトレイに常駐します。
エクスプローラーの[クイック アクセス]には[Google ドライブ]の他に[Google Drive]のショートカットが追加されます。
まとめ
Googleドライブをクイックアクセスに追加できる[バックアップと同期]アプリが終了し新しく[パソコン版 Google ドライブ]アプリへのアカウント移行通知を利用して、アカウントを移行しておく必要があります。
[バックアップと同期]アプリは2021年09月までで終了するために、通知が表示された場合には、なるべく早くアカウントの移行作業をしておく必要があります。
また、[バックアップと同期]アプリ同様に、クイックアクセスにGoogleドライブへのショートカットが追加され、ネットワークドライブのように使える機能も追加されているので、これから、Googleドライブの内容をネットワークドライブのように表示したい場合には、パソコン版 Google ドライブを使うことになります。
OneDriveと同様に、他のストレージをネットワークドライブとして使いたい場合の参考になれば幸いです。
スポンサーリンク
最後までご覧にいただきありがとうございます。