Ubuntuの22.04 LTSで追加された「リモートデスクトップ」で、Windows10/11の「リモートデスクトップ接続」アプリから接続した場合に黒い画面が表示されてしまう場合の対処法を備忘録的にまとめてみました。
Ubuntuのリモートデスクトップ
Windows10/11で使われている「リモートデスクトップ」(リモートデスクトップ接続)と、Ubuntuの「リモートデスクトップ」機能とは違います。
この同じ機能名で動作が違うという現実を見誤ると、無用な期待をしてしまうので注意してください。
Ubuntuには、以前からxrdpを使って「リモート接続」することができました。この接続は、Ubuntuが実行されている端末のデスクトップ画面を別のパソコンに転送(共有)するもので、他のデバイスから、Windowsにログインしてパソコンの操作が行えるWindows10/11の「リモートデスクトップ接続」と若干、違います。
大きく違うのは、Ubuntuの「リモートデスクトップ」機能は、あらかじめ操作される端末でログインしているのが大前提になります。
つまり、ログアウト状態のUbuntuでは「リモートデスクトップ」機能は使えません。
[設定]画面の[リモート デスクトップを有効にする]設定が有効になっていれば、他のデバイスの「リモートデスクトップ接続」アプリを使って、ログインして他のパソコンから操作することができるWindowsの「リモートデスクトップ」機能ですが、
Ubuntuの[リモートデスクトップ]機能の場合には、名前は同じですが[認証]で設定したユーザーが、Ubuntuにあらかじめログインしている必要があります。
つまり、リモートでパソコンを操作するというよりも、既にログインしている端末の画面を共有するという形になっています。
22.04 LTSで追加された[リモートデスクトップ]機能は、今までxrdpを個別にインストールしていた機能が標準化(設定画面に項目が追加)され、Windowsで使っているrdp(プロトコル)で利用できるようになっています。
黒い画面が表示される場合の対処法
私も、かなり悩んで設定などを変更してみたのですが、最も確実に改善されるのは再インストールです。
1. Ubuntu 22.04 LTS を再インストール
私の場合、20.04 LTS から、aptコマンドで Ubuntu のアップデート(アップグレード)をした端末では、上の画像のようにログインエラーなどは表示されず、黒い画面が表示されたままになります。
バックアップから 20.04 LTS に復元して、OSのバージョンアップをしてみましたが、確実に黒い画面が表示されました。
諦めて、最新版のインストールイメージをダウンロードして新規にインストールをしたUbuntuでは、嘘のようにリモート接続を使うことができました。
2. [画面の設定]の解像度を低くしてみる
Windows の[リモート デスクトップ接続]画面の[画面]タブにある[画面の設定]スライダーを編集して別の解像度で接続します。
Ubuntuを動作させているパソコンのグラフィックボードのスペックよっては画面を表示しきれていない場合があるので、少し低めの解像度に変更すると改善する可能性があります。
3. [画面の色]の色深度を変更してみる
Windows の[リモート デスクトップ接続]画面の[画面]タブにある[画面の色]一覧から別の品質で接続します。
画面の解像度同様に、Ubuntuを動作させているパソコンのグラフィックボードのスペックよっては色の深度が対応しきれていない場合があるので、他の色深度に変更すると改善する可能性があります。
3. [サーバー認証]のメッセージを非表示にしてみる
Windows の[リモート デスクトップ接続]画面の[詳細設定]タブにある[サーバー認証]一覧から[接続し、警告メッセージは表示しない]に変更して接続します。
何らかの要因で、接続先(Ubuntu)でエラーが発生している可能性があるので、警告やエラー表示などをキャンセルして、とりあえず接続するように設定を変更することで、改善する場合があります。
まとめ
Ubuntuの22.04 LTSの[リモートデスクトップ]機能を有効にして、Windows10/11の[リモートデスクトップ接続]から画面を共有した場合に、デスクトップ画面が表示されず、黒い画面が表示されてしまう場合には、Ubuntuの再インストールをすることで改善します。
[リモートデスクトップ接続]の画面や色の設定を変更することで改善する場合もありますが、Ubuntuの20.04 などからアップデート(アップグレード)した場合に、接続時に「黒い画面」が表示される可能性が高いです。
また、「黒い画面」が表示される場合には、バックアップを取ってから新しいバージョンのUbuntuのインストールイメージから再インストールすることで、問題の切り分けを行うことができます。
Ubuntuの[リモートデスクトップ]で接続後に「黒い画面」が表示されて困っている人の参考になれば幸いです。
スポンサーリンク
最後までご覧いただき、ありがとうございます。

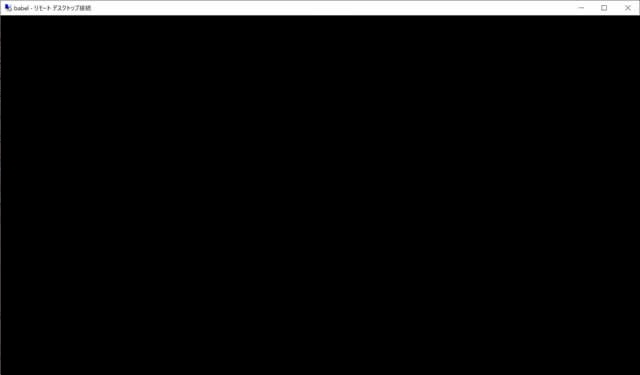
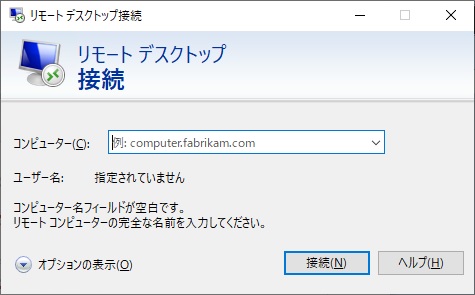
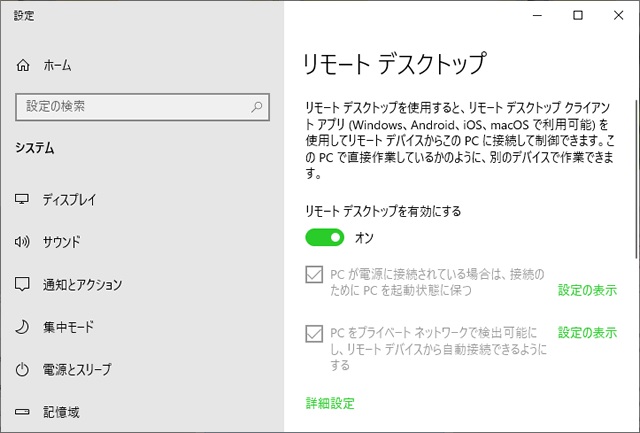
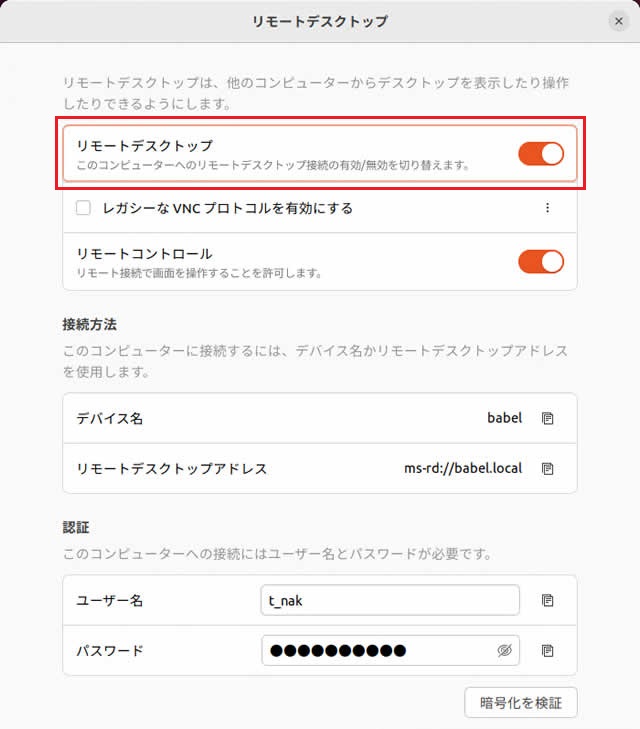
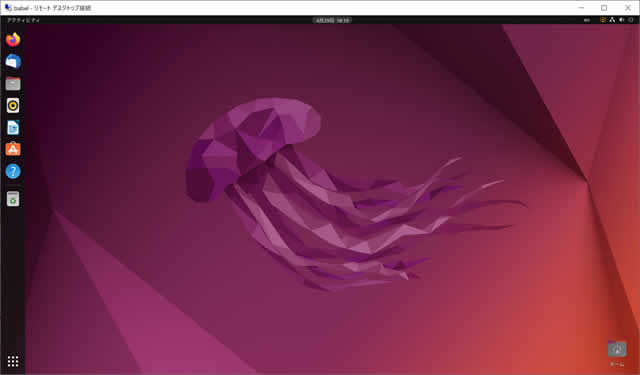
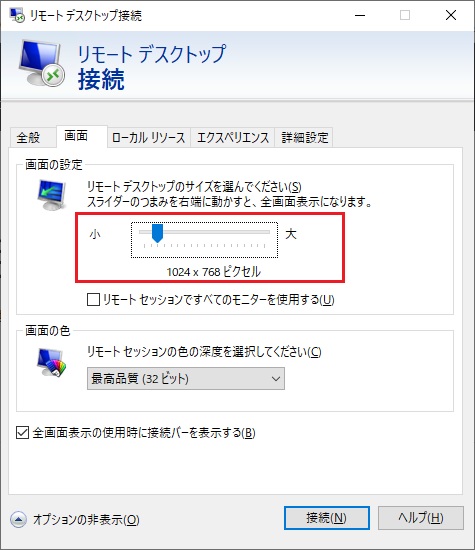

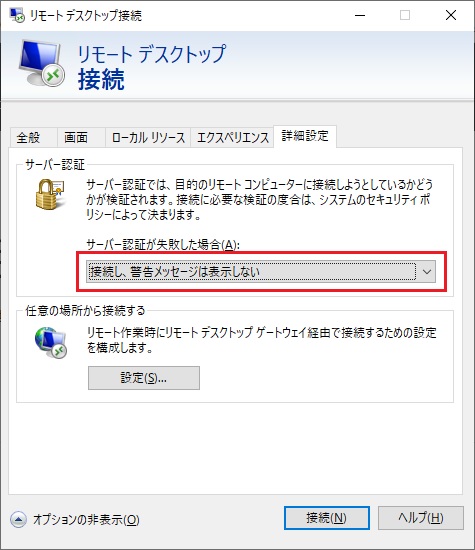
ここに書いてあること全部試したけど駄目。Ubuntuにnvidiaのドライバ入れたら映った。
sudo add-apt-repository ppa:graphics-drivers/ppa
sudo apt update
sudo apt install nvidia-driver-470
コメントありがとうございます。
貴重な情報ありがとうございました。