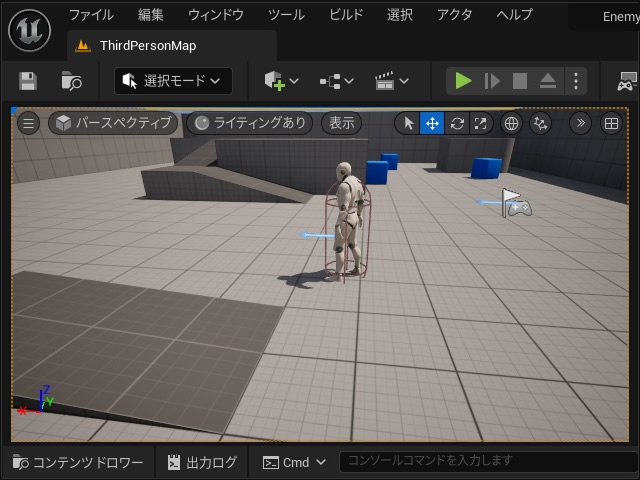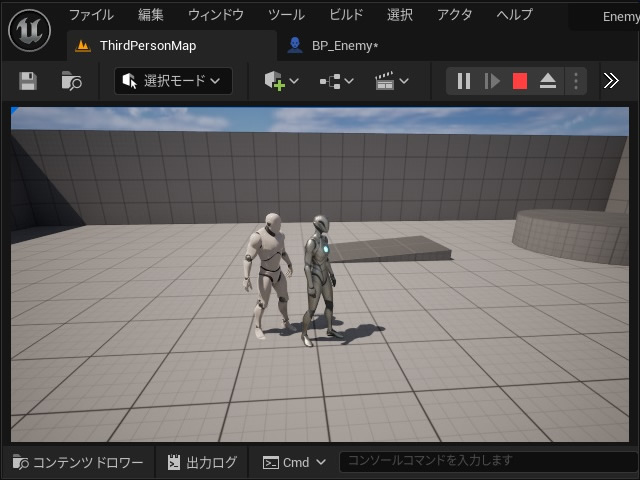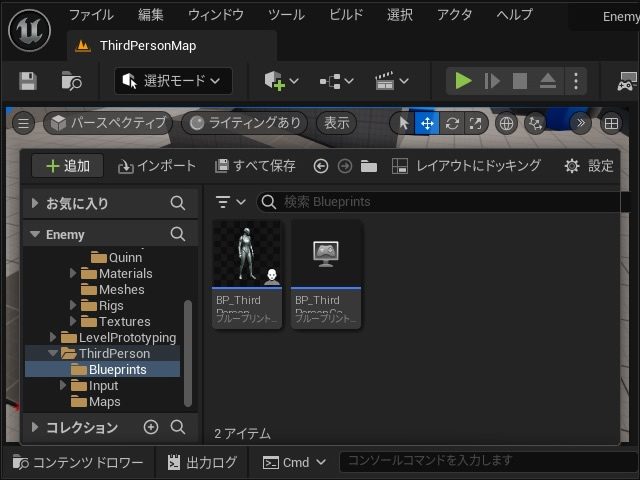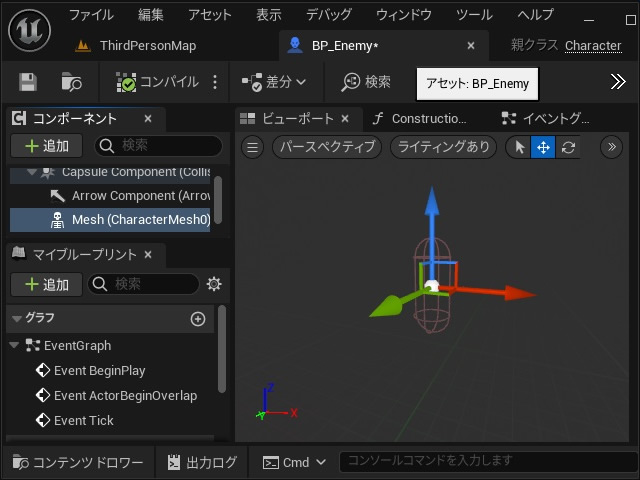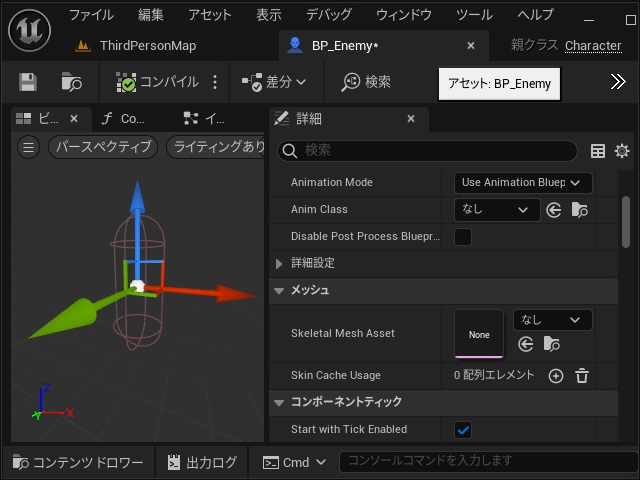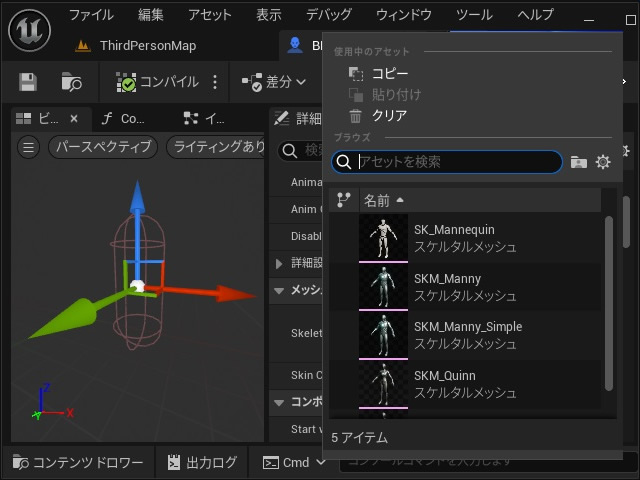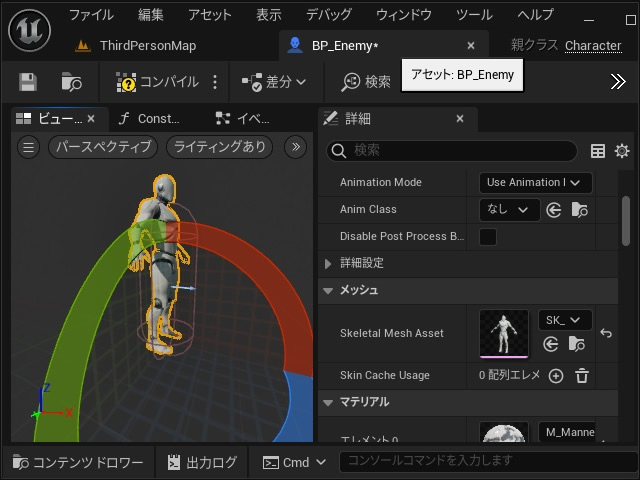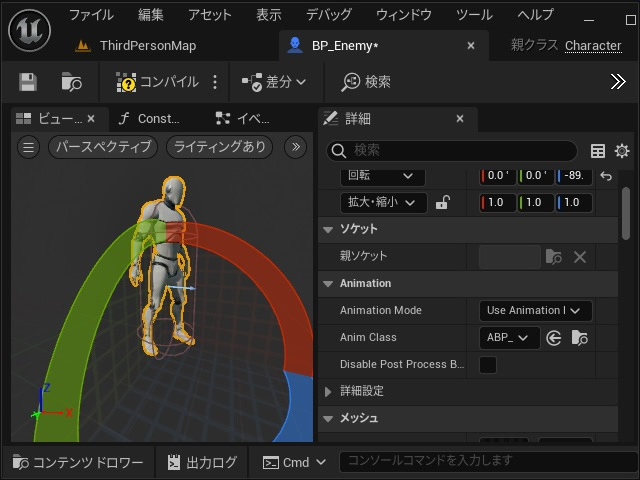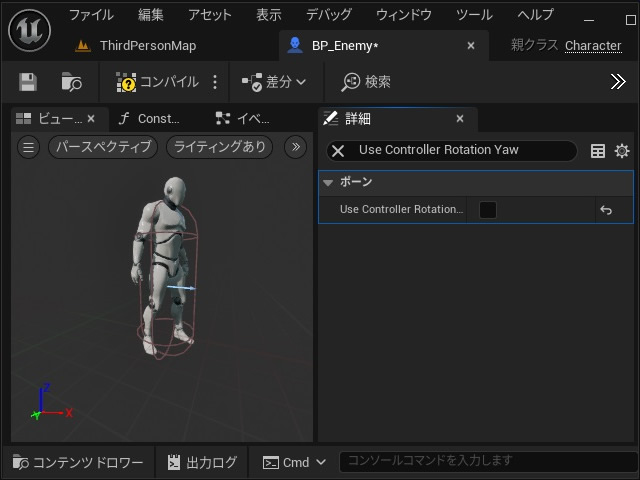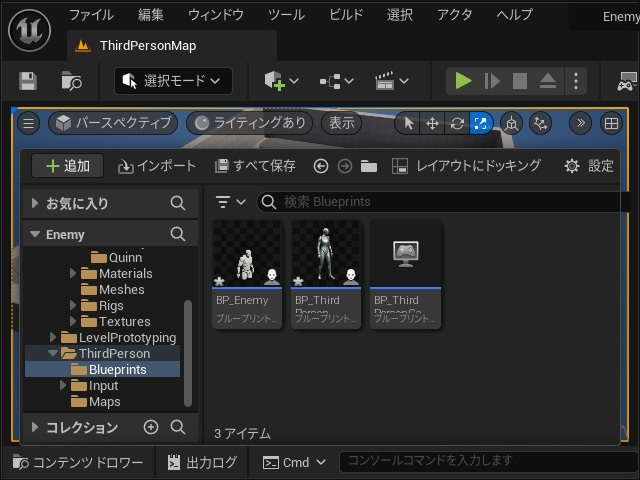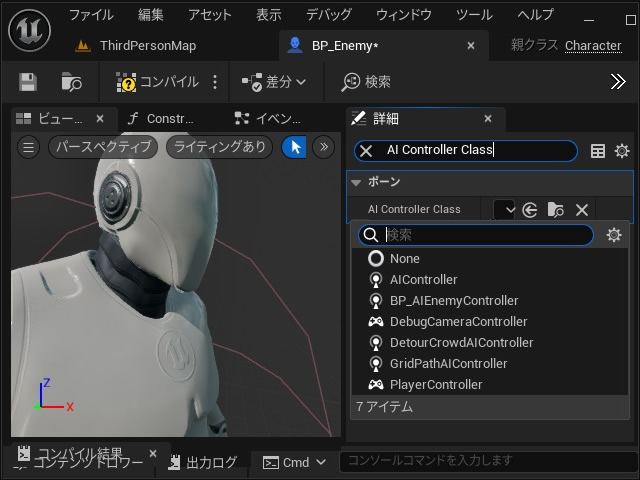ゲーム開発を試してみようと思い立ち、Unreal Engine 5をインストールして開発する過程で調べてみた部分を備忘録的に投稿します。今回は敵キャラでもNPCでも使える AI Behavior Tree を使ったキャラクターを作成する方法です。
Unreal Engine 5でインストールする方法については、別記事をご覧ください。
AI Behavior Treeを使ったキャラクター
オープンワールドなゲームをプレイしていると、自キャラを追いかけてくるような動作をするNPCや敵キャラに遭遇します。
今回は、こんな感じでキャラクターを近づけると追随して追いかけてくるような動作をするアクターを作成する手順を紹介します。
また、今回は[AI Behavior Tree]で様々な条件が設定できるので「追いかける」以外に、他の動作を追加したり別の動作に簡単に変更ができます。
AIキャラクターの追加
最初に[AI Behavior Tree]を適用するためのアクター(キャラクター)を追加します。
1. [Unreal Editor]の[コンテンツ ドロワー]で[ThirdPerson|Blueprints]フォルダーを開きます。
2. 空いている場所でマウスの右ボタンをクリックして表示されたポップアップメニューから[ブループリント クラス]を選択します。
3. 表示された[親クラスを選択]画面の[Character]をクリックします。
4. 一覧に追加されたクラスの名前を[BP_Enemy]に変更します。
5. [BP_Enemy]をダブルクリックして開き[コンポーネント]画面のツリーから[Mesh]を選択します。
6. [詳細]画面の[メッシュ|Skeletal Mesh Asset]のブルダウンリストを開きます。
7. 表示された一覧から[SK_Mannequin(スケルタルメッシュ)]を選択します。
8. プレビューされた外観の位置調整をします。
9. [アニメーション|Anim Class]のプルダウンリストを開きます。
10. 表示された一覧から[ABP_Manny]を選択します。
11. プレビューされた外観のアニメーションでプレビューされるようになります。
12. [Use Controller Rotation Yaw]で検索して表示された項目を無効(チェックを外す)にします。
13. 同様に[Orient Rotation to Movement]で検索して表示された項目を有効(チェックを付ける)にします。
ここまでの操作を保存してキャラクターの追加を終了します。
AIコントローラーの追加
次に作成したキャラクターの動作を設定するコントローラーを追加します。
1. [Unreal Editor]の[コンテンツ ドロワー]で[ThirdPerson|Blueprints]フォルダーを開きます。
2. 空いている場所でマウスの右ボタンをクリックして表示されたポップアップメニューから[ブループリント クラス]を選択します。
3. 表示された[親クラスを選択]画面の[すべてのクラス]で[AIController]を検索して[選択]をクリックします。
4. 一覧に追加されたクラスの名前を[BP_AIEnemyController]に変更します。
5. 先に作った[BP_Enemy]をダブルクリックして開き[詳細]画面で[AI Controller Class]を検索してプリダウンリストをクリックします。
6. 表示された一覧から先ほど追加した[BP_AIEnemyController]を選択します。
7. [コンパイル]後にレベルに作成した[BP_Enemy]をドラッグアンドドロップして配置します。
実行しても、中身が無いので動きませんが[AI Behavior Tree]で挙動を制御できるキャラクターの外観ができあがりました。
次回は[AI Behavior Tree]を使ったキャラクターの制御について紹介していきます。
まとめ
今回は、Unreal Engineで敵キャラでもNPCでも使える AI Behavior Tree を使ったキャラクターを作成する手順を紹介しました。
アクションやシューティングゲームを開発する際、思った通りに動作してくれるNPCや敵キャラを作りたくなります。
Unreal Engineの場合は[AI Behavior Tree]を利用すると条件分岐などを利用してアクターに性格付けを簡単にすることが可能です。
Unreal Engineのゲーム開発でNPCや敵キャラの挙動を編集したい人の参考になれば幸いです。
スポンサーリンク
最後までご覧いただき、ありがとうございます。