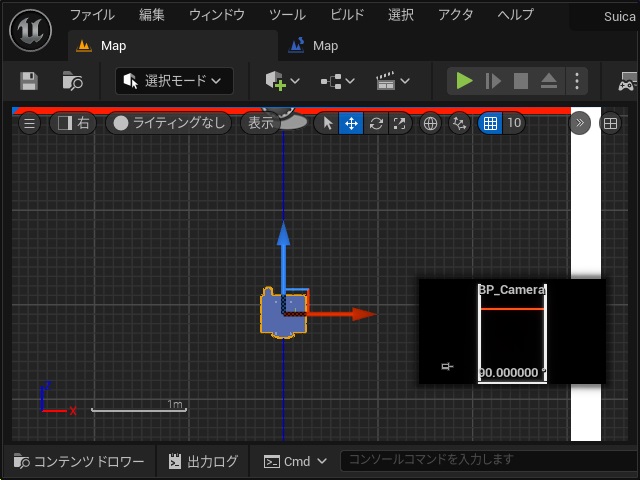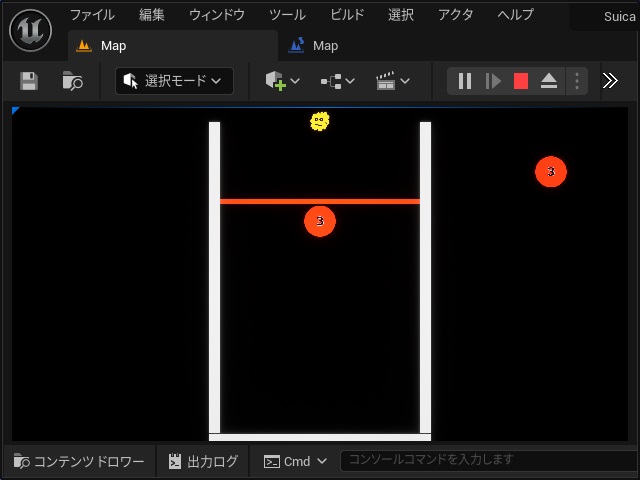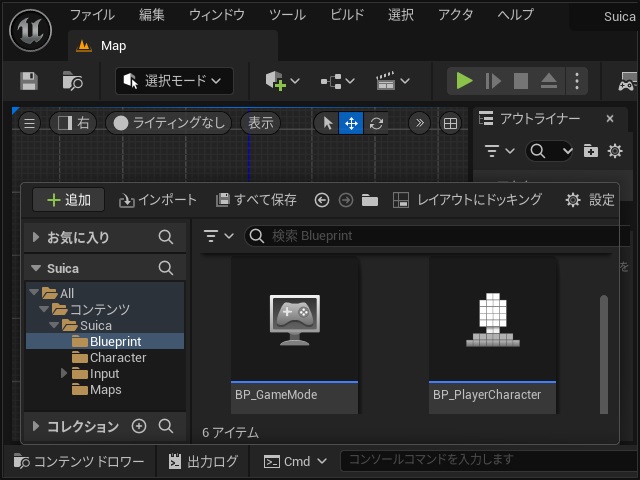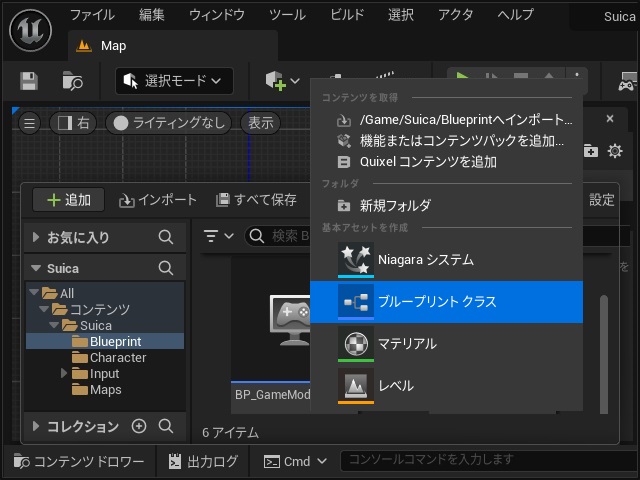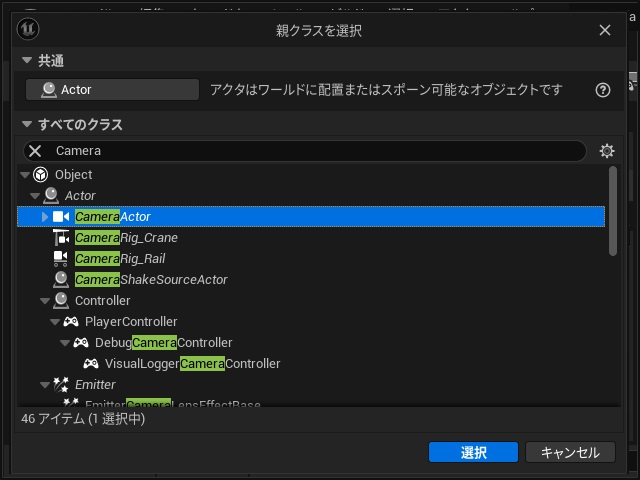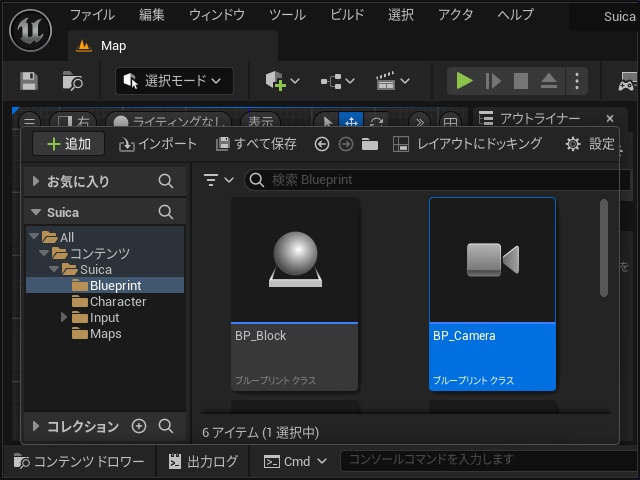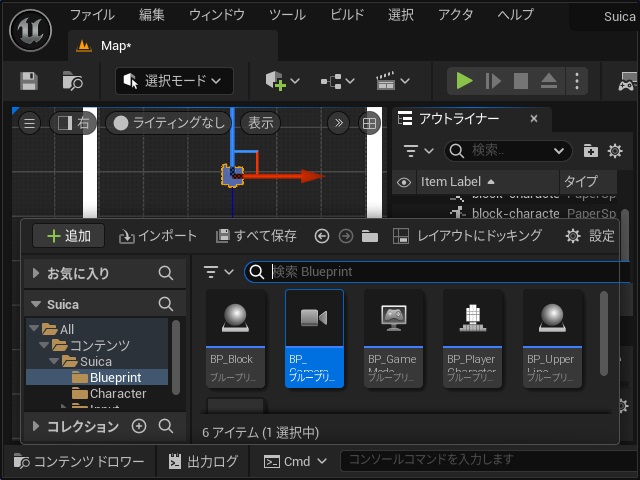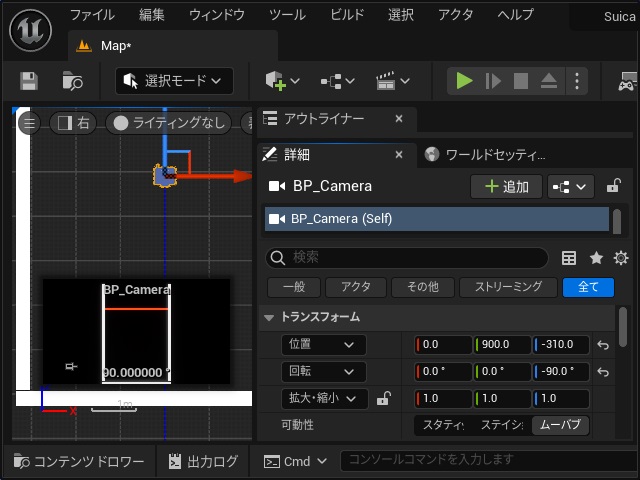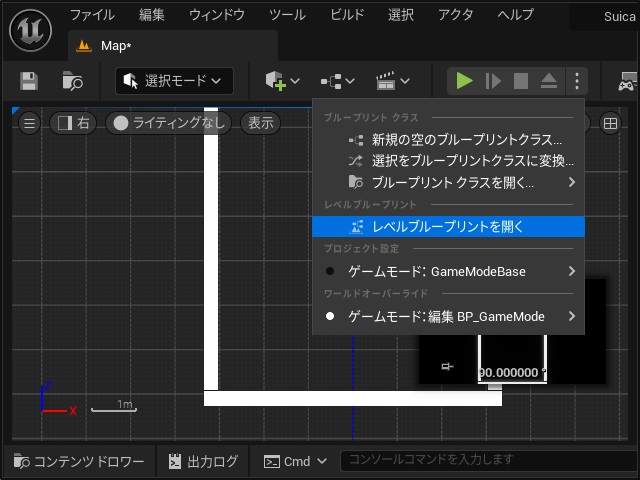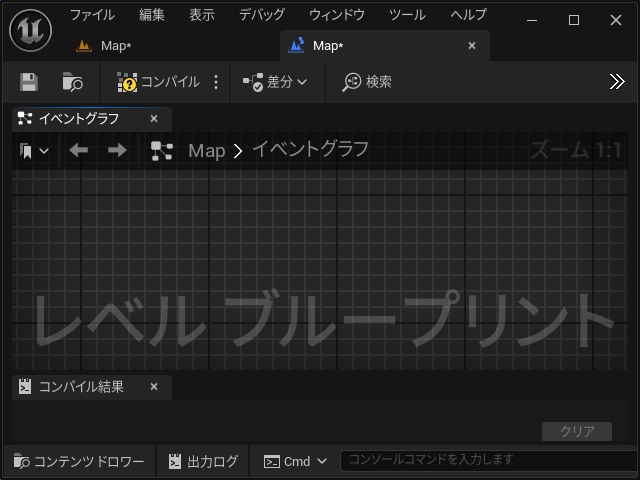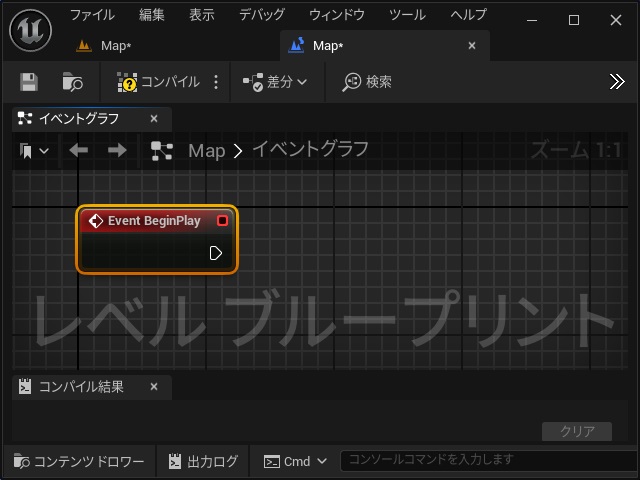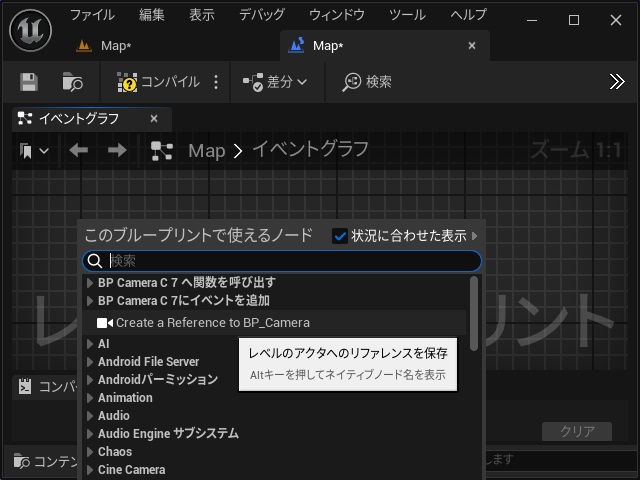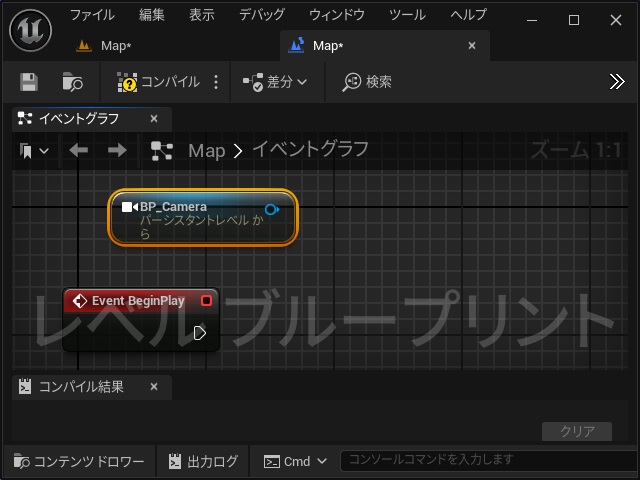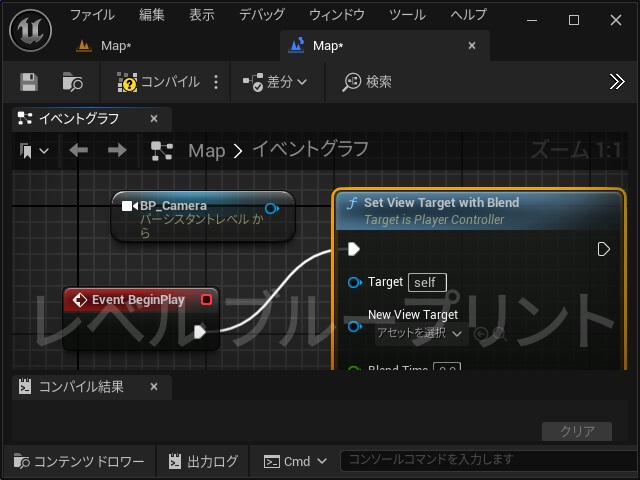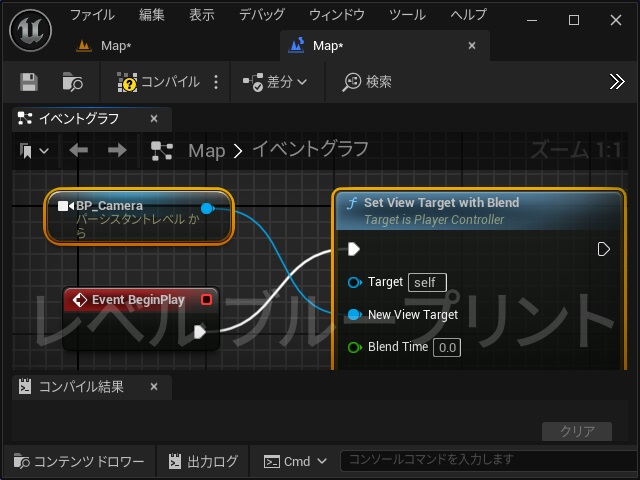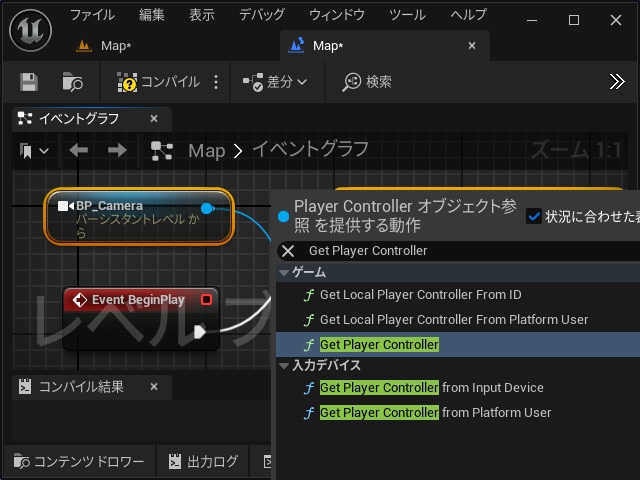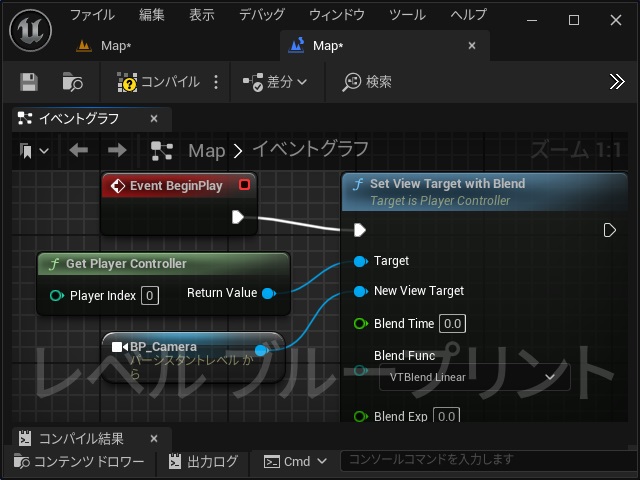ゲーム開発を試してみようと思い立ち、Unreal Engine 5をインストールして開発する過程で調べてみた部分を備忘録的に投稿します。今回はゲーム画面の視点を固定にする方法です。
3Dゲームではキャラクター視点
Unreal Engineで得意な、FPSでもTPSでもキャラクターをフォローする視点でゲームプレイをするので視点が固定されたパズルゲームなどのテンプレートが用意されていません。
[ウィンドウ]メニューには項目がないので元に戻せません。
[Cameraアクター]を配置
ゲーム画面で固定視点を実現するには[Cameraアクター]をレベルに配置して設定します。
具体的には次の手順で行います。
1. [コンテンツドロワー]の適当なフォルダーを開いて、空いている場所で右クリックします。
2. 表示されたポップアップメニューで[ブループリント クラス]を選択します。
3. 表示された[親クラスを選択]画面で[すべてのクラス]から[CameraActor]を選択して[選択]をクリックします。
4. 追加された[CameraActor]の名前を “BP_Camera” に変更します。
5. レベルの編集画面に追加した[BP_Camera]をドラッグして配置します。
6.[詳細]画面の[トランスフォーム|位置]で視点になる場所を設定します。
7. [ワールドブループリント]の編集リストから[レベルブループリントを開く]を選択します。
8. レベルの[イベントグラフ]が表示されます。
9.[Event BeginPlay]を探します。(無い場合は新しく追加します)
10.[イベントグラフ]の空いている場所で右クリックして表示された[このブループリントで使えるノード]画面で[Create a Reference to BP_Camera]を選択します。
11.[BP_Camera]が追加されます。
12.[Event BeginPlay]の実行ピンを伸ばして表示された[すべてのノード]画面で[Set View Target with Blend]を選択します。
13.[Set View Target with Blend]ノードが追加されます。
14.[BP_Camera]ノードを[Set View Target with Blend]の[New View Target]ピンに接続します。
15.[イベントグラフ]の空いている場所で右クリックして表示された[Player Controller オブジェクト参照を提供する動作]画面で “Get Player Controller” を検索して追加します。
16. 追加された [Get Player Controller]ノードの[Return Value]ピンと[Set View Target with Blend]の[Target]ピンを接続します。
17. 実行するとレベルに配置した[Cameraアクター]の視点でゲームが開始されます。
まとめ
今回は、Unreal Engineのゲーム実行画面を固定視点で表示する方法ついて書きました。
レベルに[Cameraアクター]を配置して[イベントグラフ]を編集することで視点を固定してゲーム画面を表示できます。
Unreal Engineのゲーム開発でキャラクターの視点ではなく、固定視点にしたい人の参考になれば幸いです。
スポンサーリンク
最後までご覧いただき、ありがとうございます。