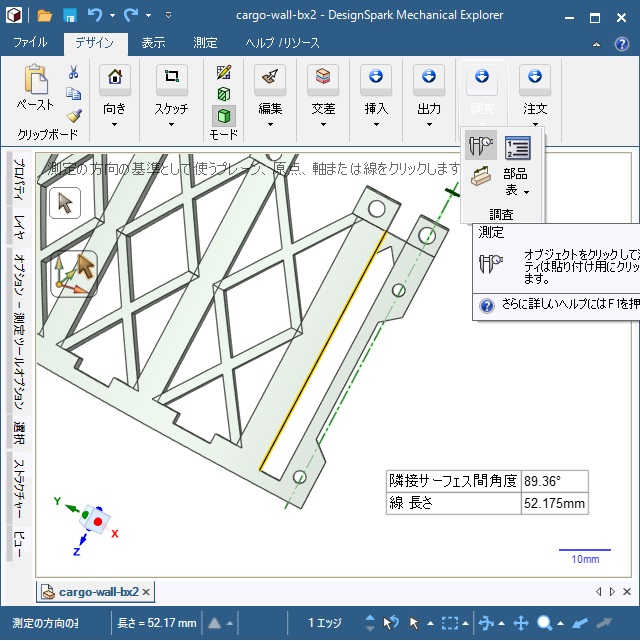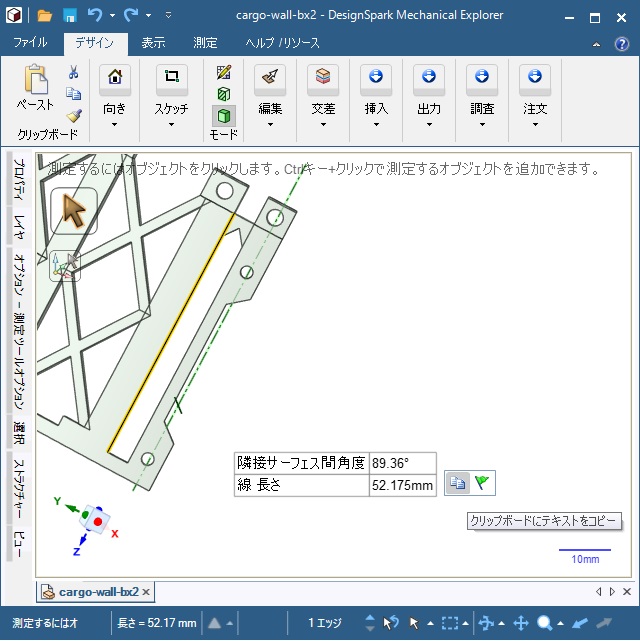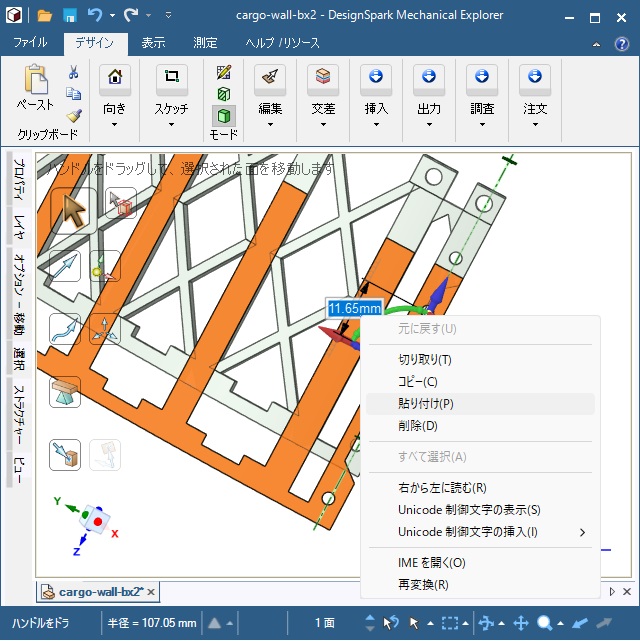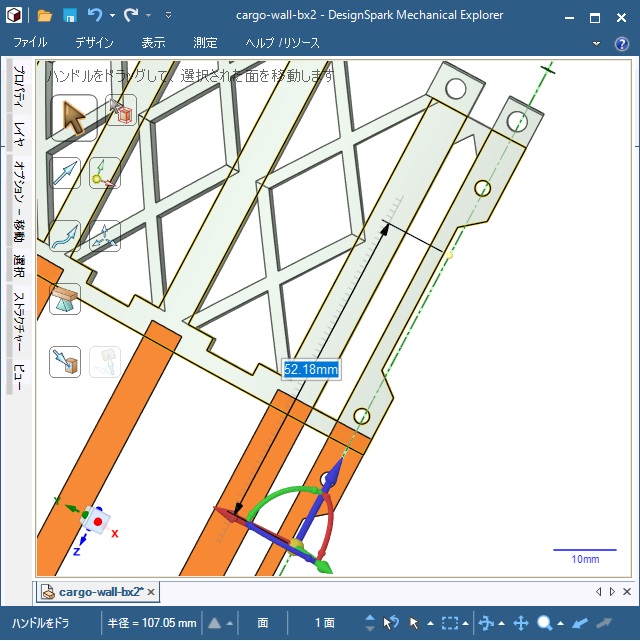プラモデルの改造パーツを3Dプリンターで造形する際に、データ作成に「DesignSpark Mechanical」を使っています。今回は移動ツールで正確な距離で移動させる方法を紹介していきます。
DesignSpark Mechanical
商用でも無料で利用できる高機能な3DCADです。詳しい内容は別記事をご覧ください。
測定ツールで距離をコピー
DesignSpark Mechanicalには、[測定]ツールがありオブジェクトの辺や頂点間の長さを正確に確認することができます。
[調査|測定]ツールを選択して調べたいソリッドやサーフェイスの箇所を選択すると、ポップアップした画面に、長さや距離などが表示されます。
ポップした画面にマウスポインターを近づけると、ツールの画面が表示されます。
このツール画面の「クリップボードにテキストをコピー」を選択すると表示された長さがコピーされます。
このコピーされた数値を利用すると、正確な距離で移動ができます。
コピーした距離で移動
クリップボードに移動した数値で移動ができます。
具体的には次の手順で行います。
1.[移動]ツールでドラッグする際に[スペース]キーを押して、数値を入力する状態にします。
2. マウスの右ボタンをクリックして表示されたポップアップメニューで[貼り付け]を選択します。(キーボードショートカットで[Ctrl+V]でも同じ)
3. クリップボードから貼り付けた数値で移動されます。
「DesignSpark Mechanical」の場合、小数点第2位で丸められて表示されますが内部的には小数点第4位で管理されています。
[測定]ツールの「クリップボードにテキストをコピー」を操作で、数字を覚えずに正確にオブジェクトやサーフェイスを移動することが可能です。
まとめ
今回は短い記事になりましたが「DesignSpark Mechanical」の「クリップボードにテキストをコピー」について紹介しました。
測定ツールを利用することで辺や頂点間の距離を正確に取得ができます。
取得できた数値を利用してソリッドやサーフェイスなどを正確に移動できます。
「DesignSpark Mechanical」の[移動]ツールで正確に移動させたい人の参考になれば幸いです。
スポンサーリンク
最後までご覧いただき、ありがとうございます。