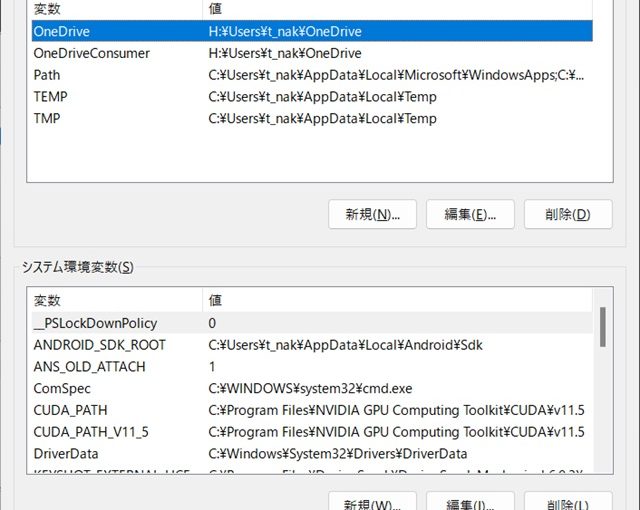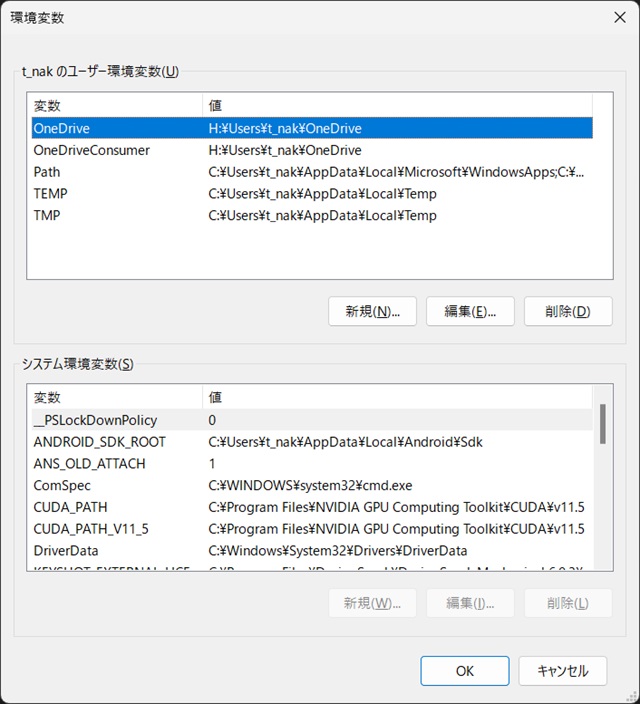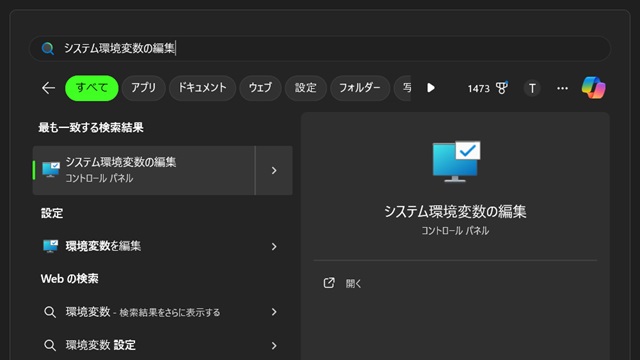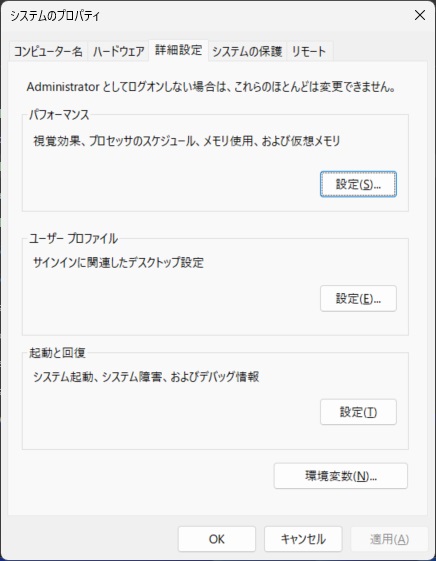Windows11 の[環境変数]画面で[システム環境変数]の[追加]や[削除]ボタンが無効で編集操作ができない場合の対処法を備忘録的に投稿します。
[環境変数]画面の[編集]ボタン
コントロールパネルやスタートメニューなどから[環境変数]画面を表示した際に[システム環境変数]側の[新規]や[編集]、[削除]ボタンが無効で操作できない場合があります。
[環境変数の編集]メニューは2種類ある
Windows11ではスタートメニューで検索できる[環境変数]にはシステム環境変数の操作を行う[システム環境変数の編集]と、ユーザー環境変数の操作を行う[環境変数を編集]の2種類が用意されています。
そのため、”環境変数” で[環境変数を編集]を選択した場合、システム環境変数の追加や削除などの操作を行うボタンが無効で表示されます。
ユーザー環境変数の編集
[環境変数を編集]の操作は具体的には次の手順で同期を行います。
1. スタートメニューで “環境変数の編集” と検索して表示された[環境変数の編集]メニューを選択します。
2. 表示された[環境変数]画面の[ユーザー環境変数]の編集が行えます。
そもそも、この[環境変数]画面に[システム環境変数]を表示しているのが戸惑う原因です。
システム環境変数の編集
[環境変数]画面の[ユーザー環境変数]の[新規]や[削除]などのボタンを有効にして表示するにはスタートメニューで[システム環境変数の編集]を選択します。
具体的には次の手順で同期が行います。
1. スタートメニューで “システム環境変数の編集” と検索して表示された[システム環境変数の編集]メニューを選択します。
2. 表示された[システムのプロパティ]画面の[環境変数]をクリックします。
3. 表示された[環境変数]画面の[システム環境変数]内の[新規]や[削除]をクリックして編集操作を行います。
まとめ
Windows11 の[環境変数]画面で[システム環境変数]の[追加]や[削除]ボタンが無効で編集操作ができない場合の対処法について書きました。
Windows11ではスタートメニューで検索できる[環境変数]にはシステム環境変数の操作を行う[システム環境変数の編集]と、ユーザー環境変数の操作を行う[環境変数を編集]の2種類が用意されています。
そのため、[システム環境変数を編集]メニューを選択した場合、システム環境変数の追加や削除などの操作が可能な画面が表示されます。
Windows11で[システム環境変数]の[追加]や[削除]ボタンが無効で操作できない人の参考になれば幸いです。
スポンサーリンク
最後までご覧いただき、ありがとうございます。