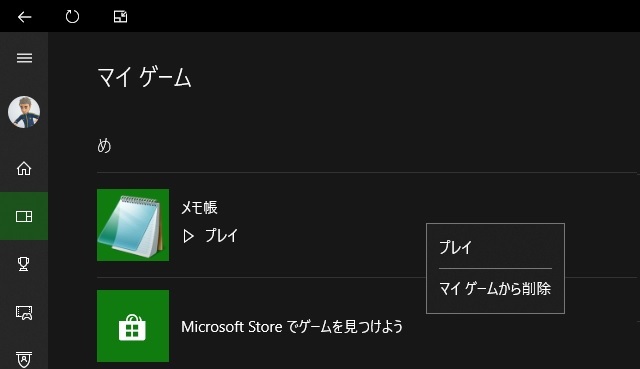
Windows10使ってますか?簡単にゲーム録画ができる、Windows10のビルトイン機能である、ゲームバーに間違えてアプリを登録した際の削除方法について備忘録的な記事として投稿します。
ゲームバーとは
Windows10には、標準機能として、マイクロソフトの据え置き型ゲーム機[xbox]と情報共有を行う[xbox]アプリとデスクトップ上で表示されているアプリの動画やスクリーンショットを保存する[ゲームバー]機能が含まれています。
ゲームバーを開く場合には、録画するアプリケーションがアクティブになっている状態で、キーボードから[Win]+[G]キー(既定値のショートカットの場合)を入力します。
表示される画面の[これをゲームとして記憶します]にチェックを入れると、次回から同じアプリケーションを起動した場合にゲームバーが自動で表示されるようになります。
記憶したゲームの削除
ゲームバーにゲームとして記憶するアプリは、ゲーム限定という訳ではありません。メモ帳でもペイントブラシでもWindows上で動作しているアプリであればゲームとして登録できてしまいます。
登録したゲームは、[xbox]アプリのマイゲームから削除することができます。
マイクロソフトのサポートページにも記載があるのですが、削除することができません。
Windows 10 の Xbox アプリのマイ ゲーム リストを管理する方法
実際に[マイ ゲーム]内の[マイ ゲームから削除]メニューは表示されますが、選択しても、リストから削除されません。
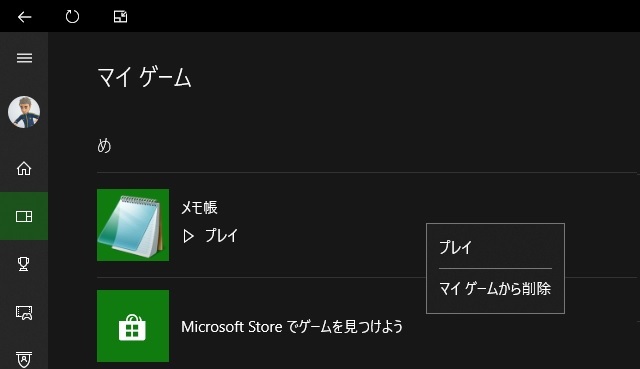
マイゲームを使わない削除手順
ゲームバーを使った削除手順を紹介します。マイゲームから削除できなくても、こちらの手順であれば削除ができます。
- 削除したいアプリケーションを起動します。(例では[メモ帳]がゲームとして登録されています)
- キーボードから[Win]+[G]を入力します。
- ゲームバーが表示されます。

- 画面左下の設定(歯車アイコン)をクリックします。
- [ゲーム バー設定]画面が表示されます。
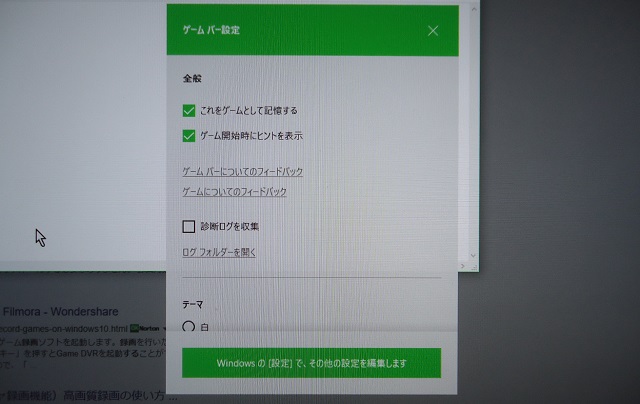
- 画面内の[これをゲームとして記憶する]チェックを無効(チェックを外す)にします。
- [ゲーム バー設定]画面を閉じます。
以上の操作でゲームバーに記憶されていたアプリケーションが解除されます。
まとめ
[xbox]アプリ側から記憶したアプリを削除する手順では削除できない場合が多く、[ゲーム バー設定]画面から削除した方が効率的です。
ゲームとして記憶してしまうと、アプリケーションを起動する際にヘルプが表示されてしまうので、非常に鬱陶しいことになります。
何かの操作で意図せずゲームとして登録されてしまった場合や、画面を録画するために、一時的に登録したアプリを解除する際には[ゲーム バー設定]から削除する手順を覚えておいて損はありません。
スポンサーリンク
最後までご覧いただき、ありがとうございます。
