毎回メールアドレスやパスワードを入力したりするの面倒ですよね。今回はゲーム好きな私が、ゲーミングデバイスを使ってメールアドレスやパスワードを入力する手間の省力化をしているワザを紹介してみます。
RAZER ORBWEAVER CHROMA

いわゆる「左手用キーボード」というデバイスで、FPS/TPSなどのゲームをする際に、キャラクターを移動させるキーなどのキーを割り付けて使います。
ゲーミングデバイスには、大抵の場合、デバイスのボタン割り付けや照明や感度などを制御するための専用ソフトウェアが付属していて、その機能の中に「マクロ」という機能があります。
今回は、その「マクロ機能」を応用してパスワードやメールアドレスなどの入力を省力化するワザを紹介します。
RAZER SYNAPSE
今回紹介する「Razer Orbweaver Chroma」には「Razer Synapse」という管理ソフトウェアが付属してきます。

キーボードやマウスのドライバ制御やキー割り付けの他に、今回紹介する「マクロ」や「照明」などの管理を行うソフトウェアになります。
今回はマクロ機能にフォーカスを当てるので、詳細な部分は割愛します。
マクロ登録
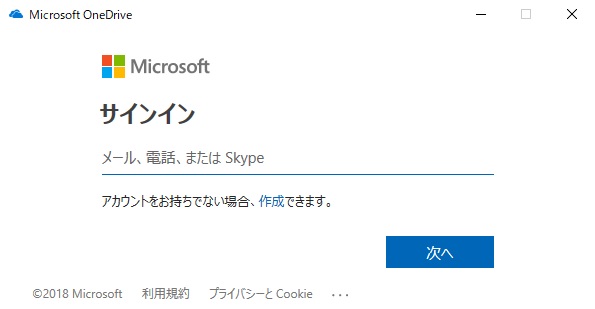
僕が一番面倒くさいと思うのは、メールアドレスの入力です。ブラウザ上のサインイン画面だと、ChromeやEdgeが覚えてくれますが、アプリなどの入力画面の場合、アシストしてくれる機能がないので、毎回入力しないといけない。
今回は、このメールアドレスの入力をマクロを使って省力化しちゃいます。パスワードとかも操作的には同じです。
- [Razer Synapse]を起動して、接続されているデバイスを下のリストから選んで、上のメニューから[マクロ]を選択します。
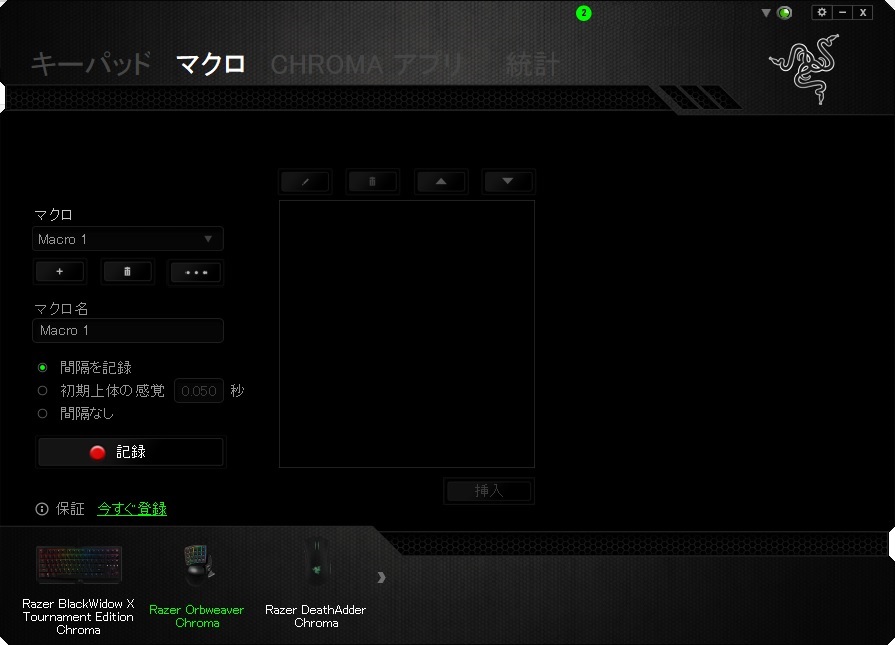
- [マクロ]画面の[+]ボタンをクリックします。
- [マクロ名]に”Macro 1″が追加されるので、適当な名前に変更します。(例 メールアドレスなど)
- オプションとして[間隔を記録]が選択されていることを確認して[記録]ボタンをクリックします。
- キーボードから間違えないようにメールアドレスを入力して、[停止]ボタンをクリックします。
これで、メールアドレスを入力するマクロが追加されました。入力を間違えた場合には、画面中央部に表示される、マクロの記録部分を編集して修正を行います。

マクロの割り付け
続けてマクロの割り付けを行っていきます。
- [Razer Synapse]を起動して[キーパッド]メニューを選択します。

- キーマップ(デバイスの右側のインジケーターに対応)で、割り付けたい場所を選択して(画像では[キーマップ 8]になっている部分)、割り付けたいキーをクリックします。
- 表示された画面の[ボタンの割り当て]のリストから[マクロ]を選択します。
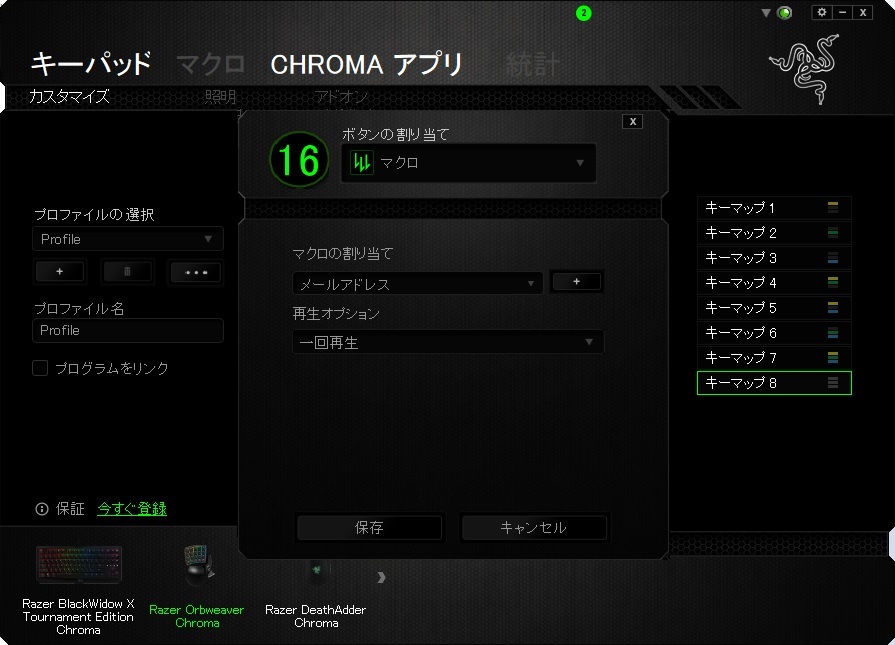
- [マクロの割り当て]で先ほど登録したマクロ(”メールアドレス”など)を選択して、[再生オプション]は[一回再生]を選択します。
- [保存]ボタンをクリックして画面を閉じます。
まとめ
本来はゲームの攻撃コマンドなどを入力して使うマクロ機能ですが、ゲームで使わない部分でも利用が可能です。
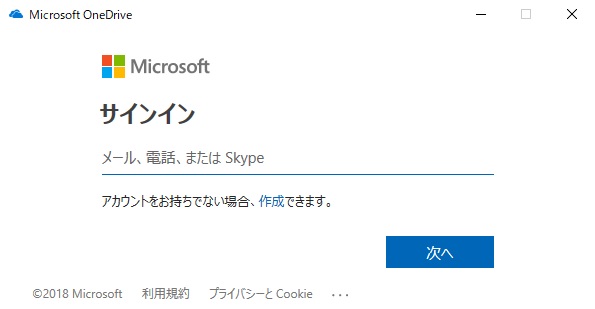
例えば、先ほど登録した”メールアドレス”マクロは、サインイン画面でメールアドレスを入力する場合には、キーマップに割り付けたキーを押すだけで、メールアドレスをワンタッチで入力してくれるようになります。
フォーカスが当たっている場所にキーボードの入力がされるため、ブラウザでもアプリでも関係なくメールアドレスが入力されるようになります。
メールアドレスの再入力でコピペが制限されている場所でも有効になるので、かなりの省力化ができます。
メールアドレスの他にパスワードもマクロとして記憶することができるので、キーマップの場所を覚えておけばパスワードを忘れても入力させることができます。
ゲーミングデバイスの他の活用方法としていかがでしょうか?
スポンサーリンク
最後までご覧いただき、ありがとうございます。


