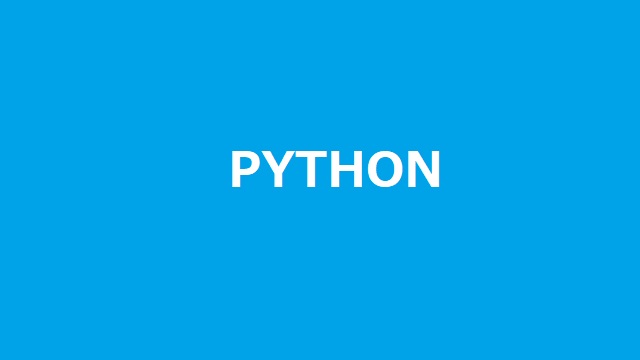DropBoxが作られてことで有名な’python’(パイソン)のネタです。Visual Studio Codeの機能拡張のセットで簡単にデバッグ出来るようになりました。
PYTHONのダウンロード
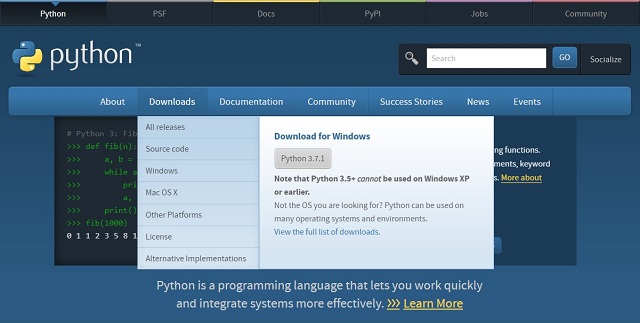
公式サイトに移動して、[Downloads]メニューからダウンロードを行います。(この記事ではWindows版を説明しています)
[View the full list of downlaods.]リンクから、すべてのプラットフォーム向けのPythonのインストーラーを表示できます。
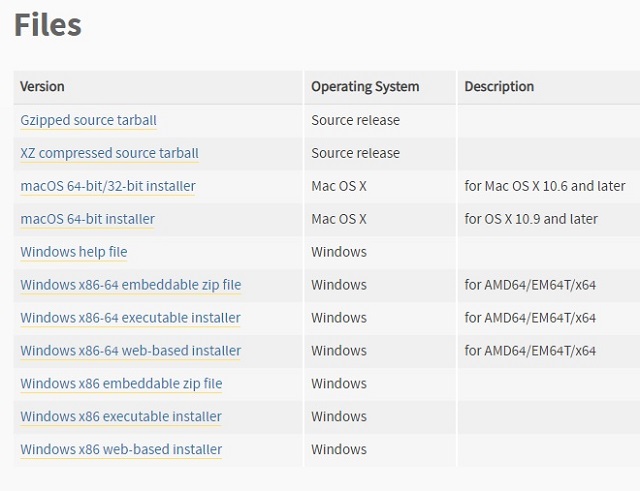
今回は、64ビット版のWindows10にセットアップする予定なので、for AMD64/EM64T/x64に対応した、[Windows x86-64 executable installer]をダウンロードしました。
Windows10にインストール
PythonをWindows10にセットアップしていきます。
- インストーラーを起動します。
- [Install Now]をクリックします。
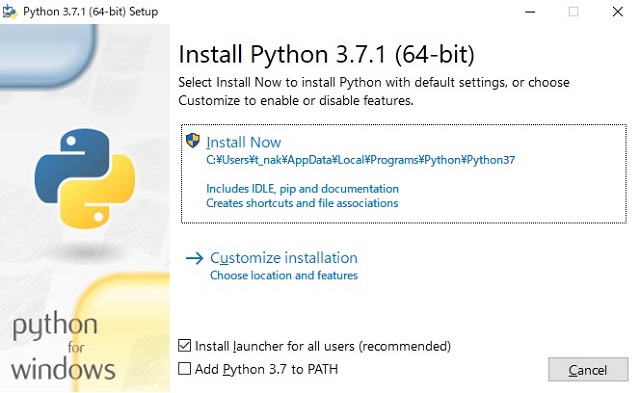
PATH環境設定を行う場合には[Add Python 3.7 to PATH]チェックボックスを有効(チェックを付ける)にします。 - Pythonのインストールが開始されます。

- [Setup was successfull]画面で[Close]ボタンをクリックして、セットアップを完了します。
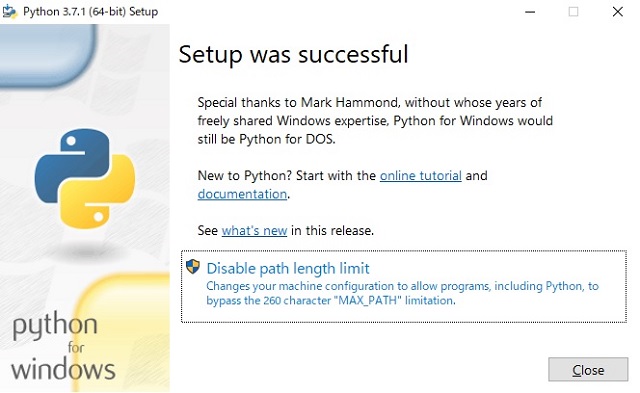
Visual Studio Code 拡張機能の追加

Visual Studio Codeを起動して、左側のメニューから拡張機能を選択します。検索機能で、[Python extension for Visual Studio Code]を探して[インストール]操作を行い、再表示して有効化を行います。
コード補完から、デバッガーなど一通りPythonにおける開発環境が整います。
Pythonの実行
開発用のフォルダーを用意して、Visual Studio Codeで開いておきます。
[sample.py]を新しく作成して、以下のようなコードを追加します。
print('hello world')
Visual Studio Codeの[デバッグ|デバッグの開始]メニューを選択して、コードを実行します。
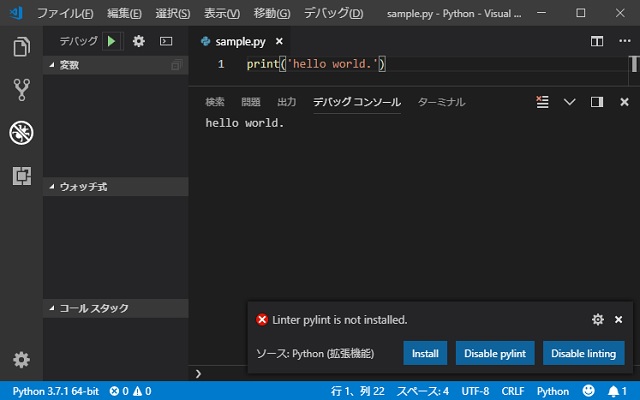
[デバッグコンソール]が表示され、”hello world.”が表示されれば、Pythonが実行されてます。
Pythonのデバッグ
ブレイクポイントを追加して、デバッグ作業を行ってみます。
追加した[sample.py]ファイルのコードを以下の様に修正します。
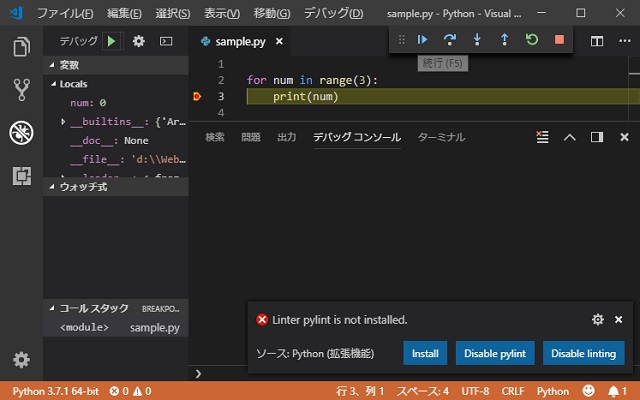
for num in range(3):
print(num)
カーソルを ‘print(num)’ 行に合わせて、キーボードの[F9]ボタンを押してブレイクポイントを追加します。
[デバッグ|デバッグの開始]メニューを選択して実行すると、ブレイクポイントを追加した部分で実行が中断されます。再度[デバッグの開始]メニューで実行が続行されます。
まとめ
Pythonの場合、拡張機能を追加することでVisual Studio Codeでも簡単にデバッグ作業が行えるようになります。
スポンサーリンク
最後までご覧いただき、ありがとうございます。