白色が基調のYouTubeの画面を輝度を落とした黒色に変更する機能「ダークモード」が追加されていますが、そのメニューが表示されない現象に遭遇したので、その対処方法について紹介します。
Googleアカウントのメニューから設定
YouTubeヘルプでも書かれている通り、YouTube側の設定には「ダークモード」の項目はなく、Googleアカウントのプロフィールのメニューにあります。
具体的な手順としては
- 右上に表示されているプロフィールのアイコン(アバター)をクリックします。
- 表示されたポップアップメニューから「ダークテーマ:オフ」メニューを選択します。
- 「ダークテーマ」画面のトグル部分をクリックして右側に〇を移動させます。
- 黒色を基調にした画面に切り替わります。

通常のアカウント編集が表示される場合
僕もハマりましたが、画面右上のアカウントのアバター部分をクリックしても、通常のアカウント編集画面が表示される場合があります。
こんな感じ。
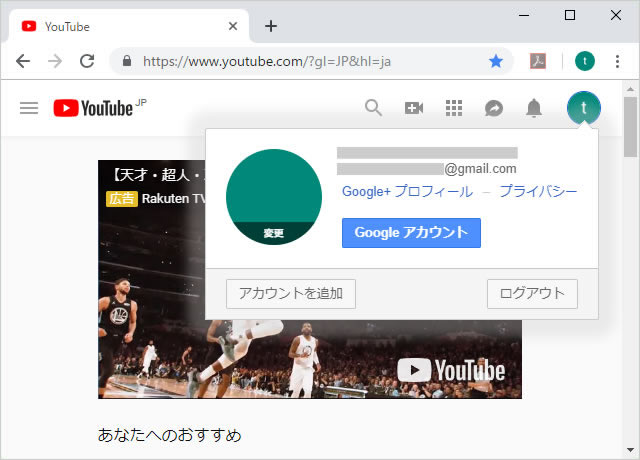
原因までは分かりませんが、こうなると、メニューに到達できないので「ダークモード」への変更が出来ません。
メニューが表示されない場合には、Google Chromeのすべての画面を閉じて再度起動します。
すると、今度はYouTubeに関するメニューが表示されます。Chromeにログインしていない場合には、「ログイン」という文字の左側にある3連〇の部分をクリックしても同じメニューが表示されます。
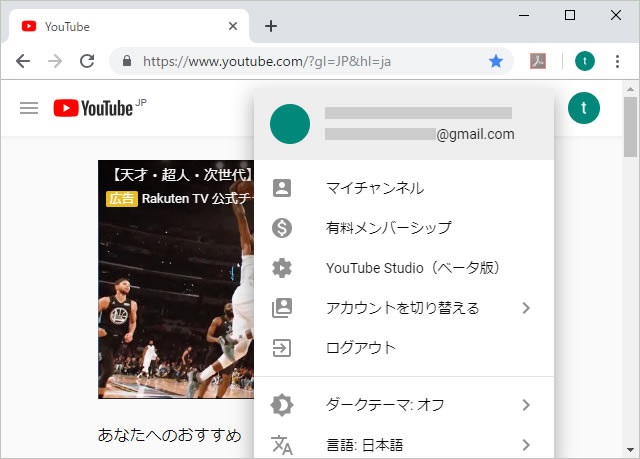
後は、ヘルプの操作と同様に、「ダークテーマ」への変更操作を行います。
ダークモードが適用され、輝度を落とした画面で動画を視聴できるようになります。

トラブルシューティング
Google Chromeを閉じても、メニューが表示されない場合には、「タスクマネージャー」を起動して「Google Chrome」のプロセスをすべて終了します。
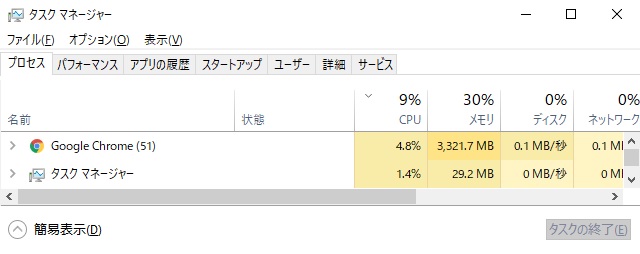
具体的には、次のような操作をします。
- 「タスクマネージャー」起動して、「プロセス」タブの「Google Chrome」を選択します。
- マウスの右ボタンをクリックして、表示されたポップアップメニューから「タスクの終了」メニューを選択します。
- 他にも「Google Chrome」が一覧に表示されている場合には、同様な操作を行い、「プロセス」タブからすべての「Google Chrome」が無い状態にします。
すべてのGoogle Chromeのタスクを終了後、起動して「ダークモード」への変更操作を行います。
まとめ
YouTubeの「ダークモード」への変更メニューは、YouTubeの設定画面にはなく、YouTubeのページを表示した際に、右上に表示されるアカウントのアイコン(アバター)をクリックした際に表示されるメニューにあります。
どのタイミングで現象が発生するのか分かっていませんが、通常のアカウントメニューが表示されてしまうと、「ダークモード」への変更メニューが出てこない場合があるようです。
今開いている画面をすべて閉じるか、タスクマネージャーで「Google Chrome」のプロセスが起動している場合には、「タスクの終了」ですべてのGoogle Chromeを終了してから、改めて起動することでメニューが表示される場合があります。
ダークモードへの変更メニューが表示されない方の参考になれば幸いです。
スポンサーリンク
最後までご覧いただきありがとうございます。
