動画の配信などで使うべくコンデンサーマイクを導入する際に、オーディオインタフェイス「YAMAHA AG-06」を導入してみました。最初モニタースピーカーからノイズが発生して故障かと思いましたが、ドライバインストールで回避することができたので、備忘録的な投稿です。
ミキシングコンソール

呼び名は色々ありますが、パッケージには「ミキシングコンソール」と書いてあります。
製品ホームページには「Webキャスティングミキサー」と記載されています。
要するに、マイクやギターなど複数の入力を合成して出力する機械です。後でも紹介しますが、マイクの声にエフェクト(効果)を追加したり、出力を増幅するようなヘッドフォンアップのような使い方もできます。
セットアップ
本体とUSBケーブル、説明書しか同梱されていなかったので、開封は省略します。
本体は縦に入出力が区切られていて、最大6系統の入力が可能になっています。
1. マイク(コンデンサーマイク)
2. マイク・エレキギター
3/4. キーボード(モノラル or ステレオ)
5/6. CD(L/R)

中央に「HEAD SET」の部分があり、これはWebキャスティングミキサーと言われる所以ですが、この部分も入出力として使えます。(ただし、入力1と選択式になっている)
機材上で見ると、こんな感じで入出力端子を共有しています。
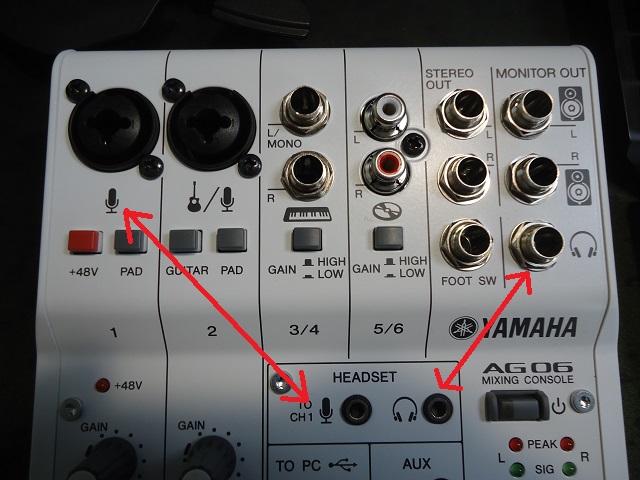
電源はUSBバスパワーで動作するので、本体背面のUSB端子をパソコンのUSB端子にケーブルするだけで電源を確保できます。
タブレット向けに5VのMicro-USB端子もあります。

ドライバーセットアップ
USBケーブルをWindows10に接続して本体の電源をオンにすると、プラグアンドプレイでドライバーがセットアップされ、オーディオデバイスとして認識されます。

機器から入力をして動作を確認します(例えばマイクに向かって話す)。めちゃめちゃ簡単にセットアップは終わります。
ノイズが入る場合の対処法
私の場合、Windows側からの出力(USBでAG-06が受け取る)に定期的なノイズが入りました。ホワイトノイズではなく、数秒感覚で、「ザーッ」というノイズがモニターから流れる現象でした。
Windows10のドライバーではなく、YAMAHAが提供している「Yamaha Steinberg USB Driver」に変更することで回避することができました。
ドライバーのインストール手順
1. YAHAMAのダウンロードページから「Yamaha Steinberg USB Driver」をダウンロードします。
2. 圧縮ファイルを解凍して、「setup.exe」を実行します。
3. 「使用許諾契約書の同意」画面で「同意する」を選択して、「次へ」ボタンをクリックします。
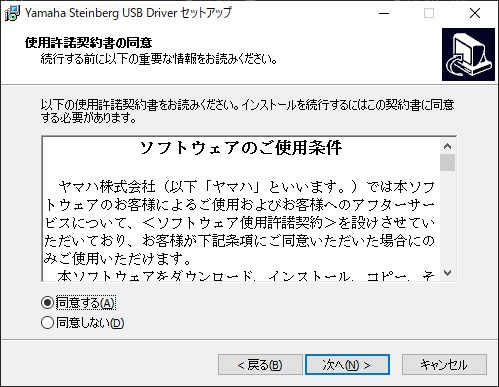
4. 「Yamaha Steinberg USB Driver」セットアップ画面が開始され、ファイルのコピーが開始されます。
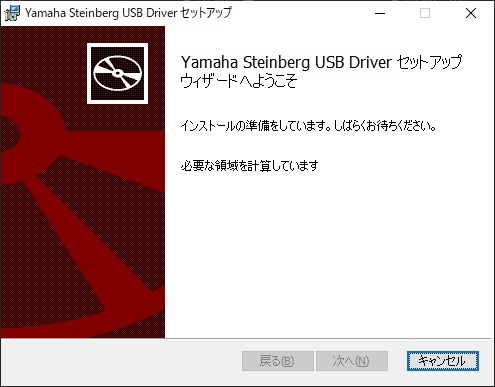
5. インストールが終了するまで、しばらく待ちます。
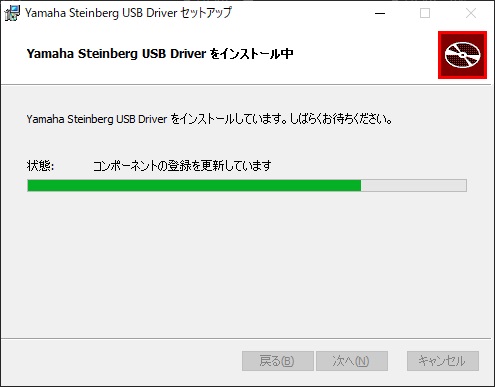
6. 「セットアップウィザードの完了」画面で「完了」ボタンをクリックして、画面を閉じます。
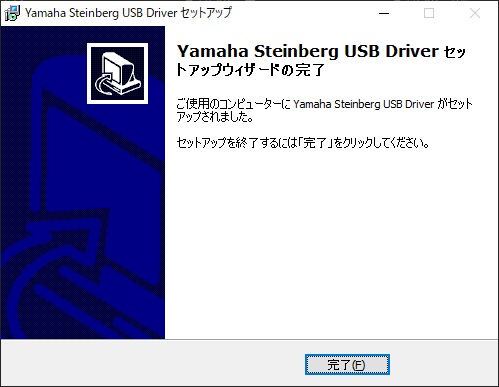
トラブルシューティング
「Yamaha Steinberg USB Driver」をセットアップしてもノイズが解消されない場合には、ドライバー設定の「Buffer Size」の値を大きくすることで解消される場合があります。
1. 「コントロール パネル」の「Yamaha Steinberg USB Driver」を選択します。(表示されない場合には表示方法を「大きいアイコン」にします)
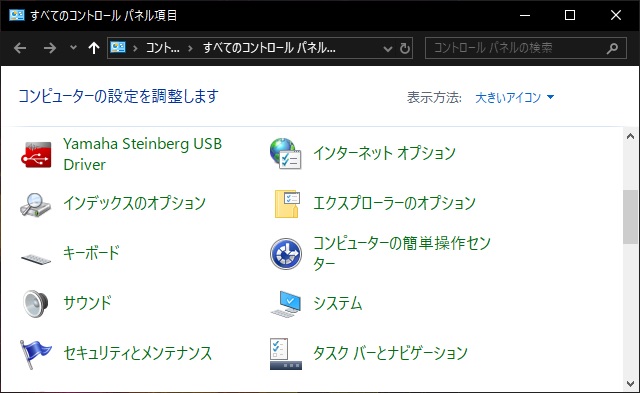
2. 「Yamaha Steinberg USB Driver」画面で「ASIO」タブにある「Buffer Size」の一覧から、現在の値よりも大きな値を選択します。
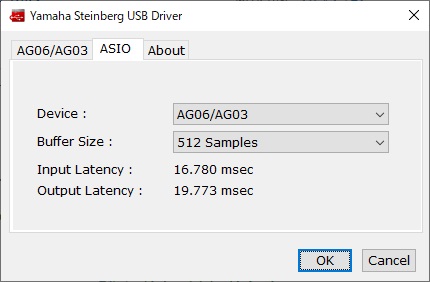
3. 「OK」ボタンをクリックして画面を閉じます。
まとめ
標準ドライバでも動作する(はず)なので、手軽にオーディオインタフェイスを導入することができる製品です。
別記事にしますが、専用アプリケーションでマイク入力からの音声にコンプレッサーやリバーブなどの効果を簡単に追加することもでき、iPhoneなどのスマホから入力できる「AUX」端子も設定されています。
最近ではSkypeなどの音声チャットの他に、YouTubeなどでライブ配信やゲーム実況などインターネットに対してマイクを通して語りかけることが増えているので、Webカメラに付属しているマイク以上の高品質な音声を配信するには最適な機材になっています。
スポンサーリンク
最後までご覧いただき、ありがとうございます。
