複数の動画チャンネルを作成するために、ブランドアカウントを作成して、今まで動画を登録していたチャンネルを移行した際にヘルプでは分かりにくかったので備忘録的な記事です。
ブランドアカウントとは
YouTubeで利用されるアカウント情報は、Googleアカウントと共有されているため、チャンネル名に表示される情報はGoogleで利用している情報と共有されています。
そのため、本名などで登録している場合にはチャンネル名にも本名が反映されてしまうため、Googleアカウント側で変更する必要がありました。
ブランドアカウントを作成すると、そのアカウント情報でチャンネルが作成されるようになります。図式化すると、ブランドアカウントとはこんな感じになっています。
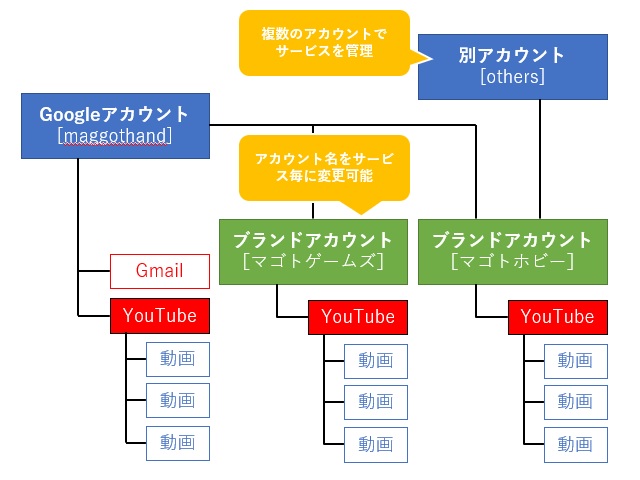
ブランドアカウントを作成するメリットとしては次のようになります。
- 複数アカウントで1つのチャンネルを管理
- 1つのアカウントで複数のチャンネルを管理
- チャンネル名を自由に設定可能
ブランドアカウントの作成と移行
既にGoogleアカウントにチャンネルがある場合に、そのチャンネルをブランドアカウントに移行する手順はこんな感じです。
既にチャンネルに登録されている「コメント」など移動できないコンテンツもあるので注意してください。
1. YouTubeのアカウント設定画面を表示し、「新しいチャンネルを作成する」リンクをクリックします。

2. 「ブランドアカウント名」を入力して「作成」をクリックします。
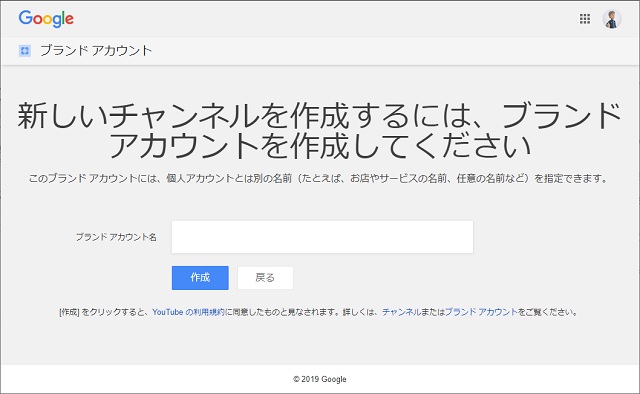
3. 新しい作成されたチャンネル画面右上のアカウントをクリックします。
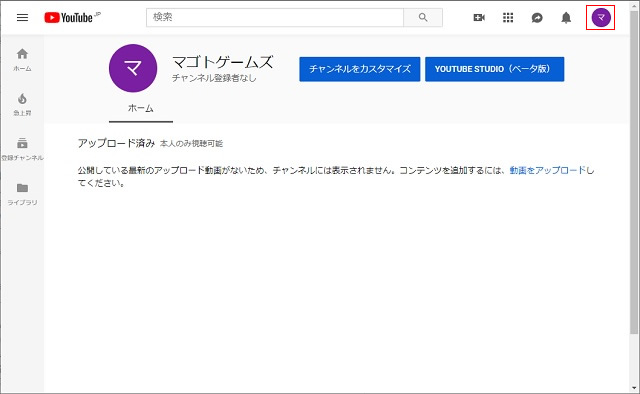
4. 表示されたメニューから「アカウントを切り替える」をクリックして、チャンネルが登録されているアカウントを選択します。
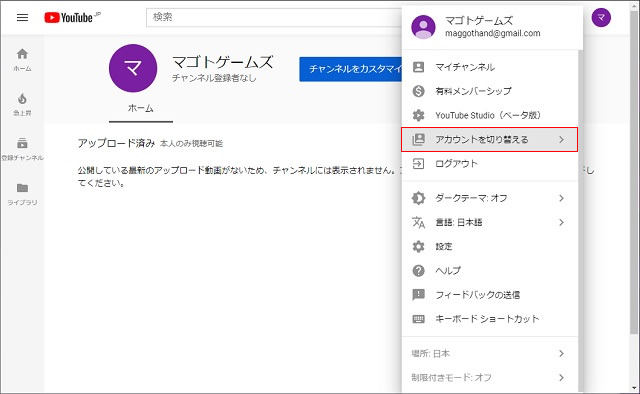
5. 画面右上のアカウントをクリックします。
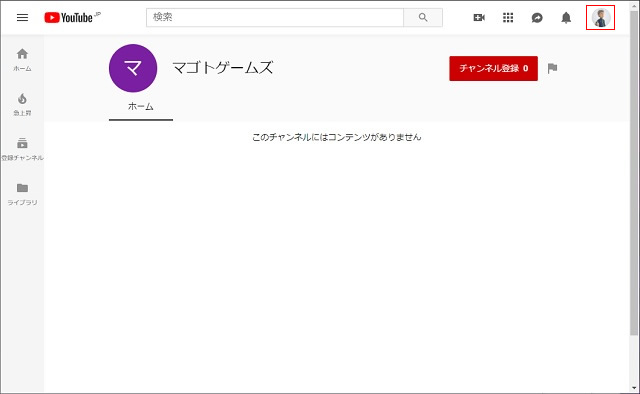
6. 表示されたメニューから「設定」をクリックします。
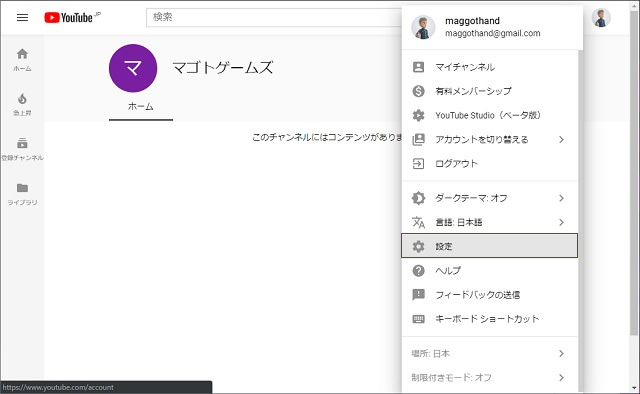
7. 表示されたアカウント設定画面で左側の「詳細設定」をクリックします。
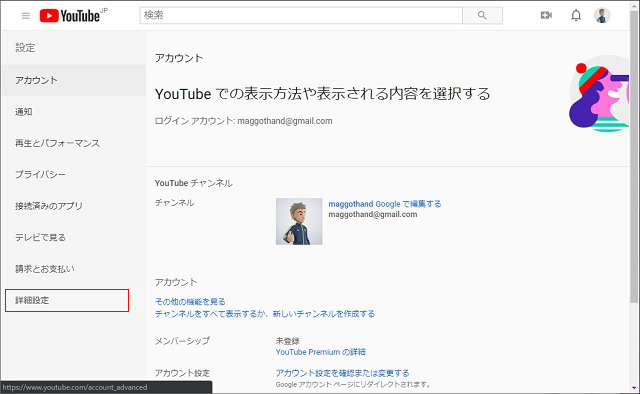
8. 表示された「詳細設定」画面で「チャンネルをブランドアカウントに移動」をクリックします。
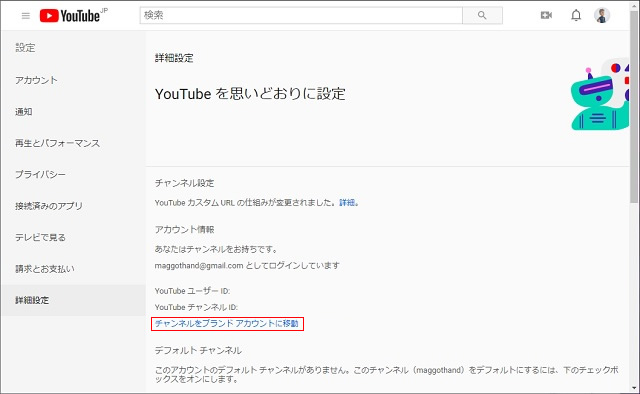
9. 本人確認のパスワードを入力します。

10. 「YouTubeチャンネルの移動」画面で、「YouTubeチャンネルのあるアカウント」内の移行先のアカウント(作成したブランドアカウント)をクリックします。
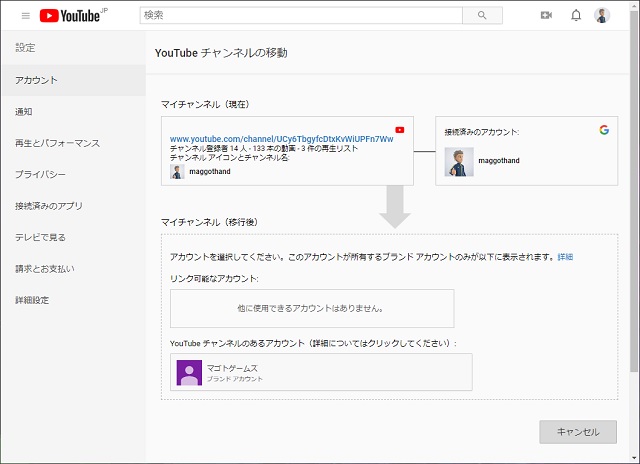
11. 「YouTubeチャンネルが既に存在します」画面で、「チャンネルを削除」をクリックします。
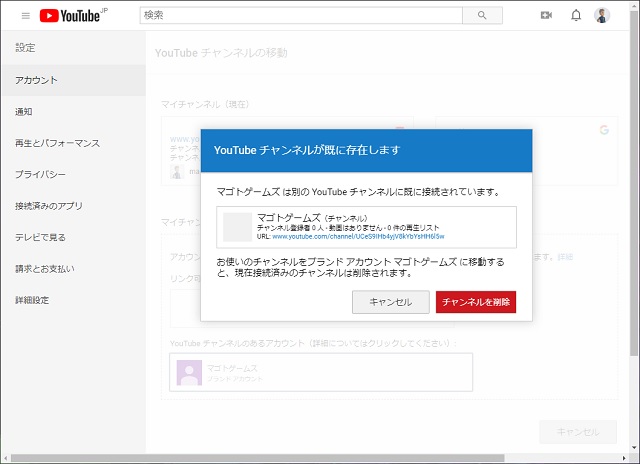
12. 「YouTubeチャンネルの移動」画面で、チャンネルが登録されるアカウントが変更されているのを確認して「チャンネルを移動」をクリックします。
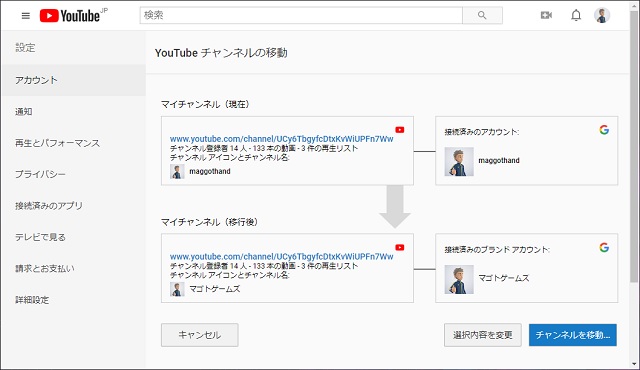
13. 確認画面で再度チャンネル名や、移動できないコンテンツを確認して「チャンネルを移動」をクリックします。
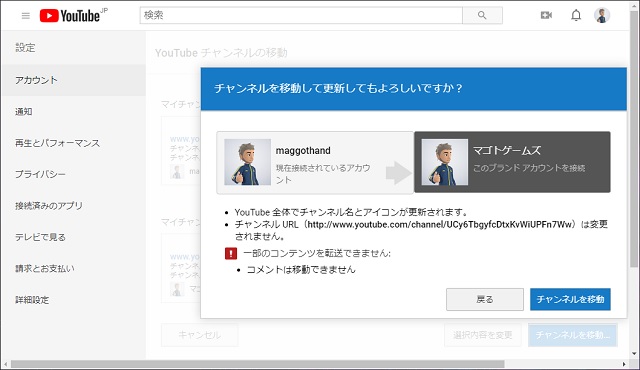
14. チャンネルの移動が開始されます。「OK」をクリックして作業を完了します。
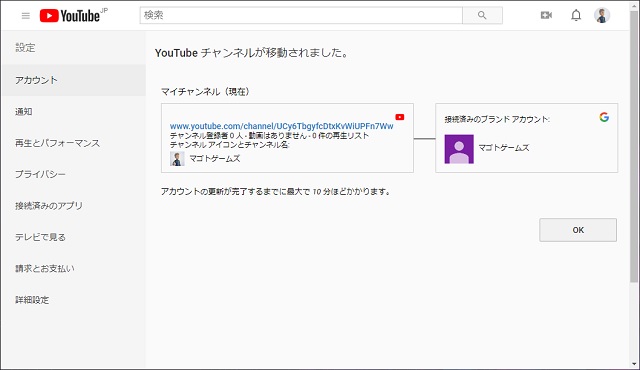
15. ブランドアカウントのチャンネルに動画や設定が反映されます。
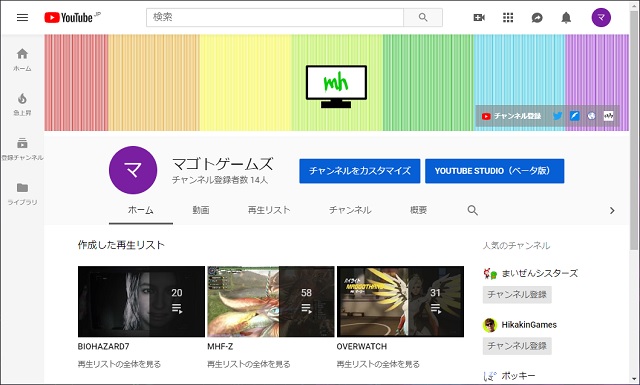
詳細はYouTubeヘルプをご覧ください。
まとめ
1つのGoogleアカウントで、複数のチャンネルを管理するにはブランドアカウントを作成する形になります。
複数のアカウントで動画の管理が行えるため、チームで動画管理をしたり再生情報の分析をするなど自由度が高くなるので、YouTube上でチャンネルを作成するには「ブランドアカウント」を作成した方がメリットがあります。
スポンサーリンク
最後までご覧いただき、ありがとうございます。

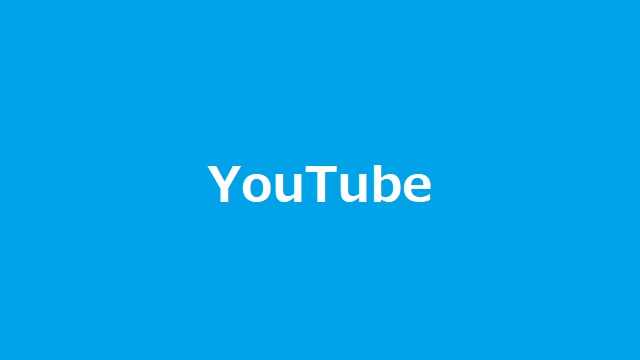
エラーが出て10の画面になりません。エラーが面はサルが出てきます。
パスワードは間違っていないです。アドバイスをお願いします。
コメントありがとうございます。
エラー画面が「カナヅチを持った紫色のサル」で「500 Internal Server Error」と表示されていれば
YouTube側で問題が発生しているケースなので、対処法はしばらく待つしかないです。
エラー画面のタイトルや内容が分かれば他の対処法があるかもしれません。