Creative Cloudをインストールすると100ギガの空き容量がある「Creative Cloud Files」フォルダーが追加されます。このフォルダーの場所を変更する手順を備忘録的に紹介します。
Creative Cloud Files
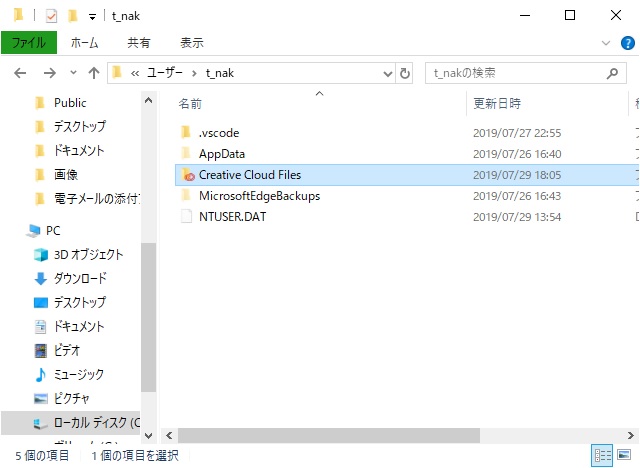
Adobe Creative Cloudをインストールすると、ユーザーフォルダ(C:\Users フォルダー)に「Creative Cloud Files」が追加され、クラウド上に100ギガバイトの空き容量が提供されます。
ただし、このフォルダーはローカルドライブと同期するため、実質システムドライブ内のアカウントフォルダーの容量が100ギガ必要になります。
最近は、WindowsをSSDドライブにする場合が多いため、100ギガバイトをCreative Cloudに割くのは難があります…
他のドライブに変更可能
Windows10のデスクトップなどと同様に、このフォルダは環境設定から変更ができます。
1. 「Creative Cloud」を起動して、画面右上の三段丸マークをクリックして表示されたポップアップメニューから「環境設定」メニューを選択します。
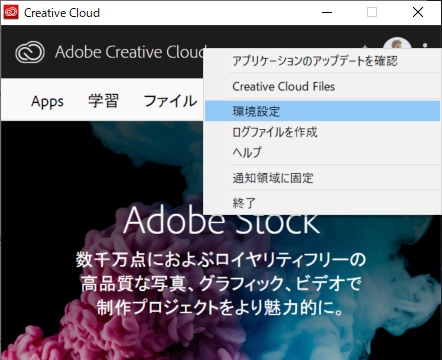
2. 「環境設定」画面の「Creative Cloud|ファイル」タブの「フォルダーの場所」の一覧から「変更」を選択します。
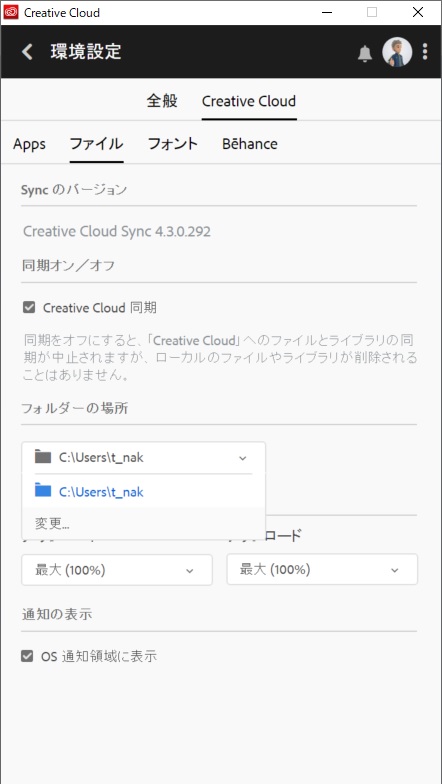
3. 「フォルダーの選択」画面で変更する先のフォルダーを選びます。(選んだフォルダー内に「Creative Cloud Files」フォルダーが追加されます)
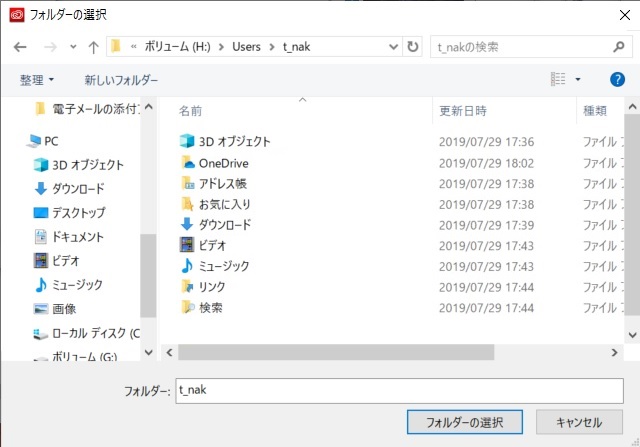
4. 「Creative Cloud Files フォルダーを移動」画面で「移動」をクリックします。
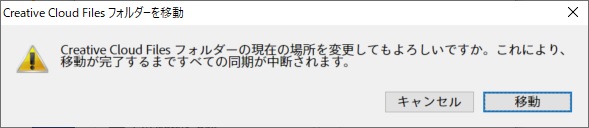
5. 新しい場所に「Creative Cloud Files」フォルダーが追加されファイルが移動します。
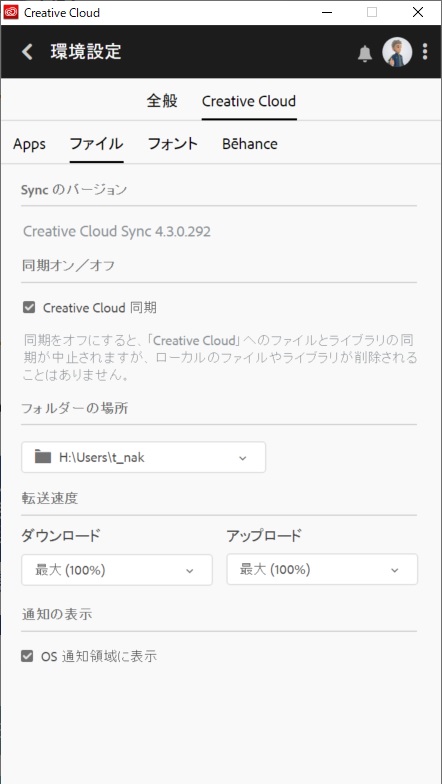
以上の操作で、「Creative Cloud Files」の同期用のファイルが保存される場所を変更することができます。
まとめ
最近ではWindowsのシステムドライブにSSDを使う場合が多く、クラウド上のファイルを同期するために、100ギガの容量を消費するのは結構な無駄です。
「デスクトップ」や「ダウンロード」などの特殊フォルダー同様、別ドライブのHDDなどに保存することで、システムドライブに空き容量を作ることができるので、別フォルダーに変更することをお勧めします。
スポンサーリンク
最後までご覧いただき、ありがとうございます。
