何度やっても、しばらく時間が経つと忘れてしまう「Git for Windows」の使い方を備忘録的な記事として登録しておきます。今回はローカルリポジトリでステージングとコミットしてみます。
Git for Windowsのインストール
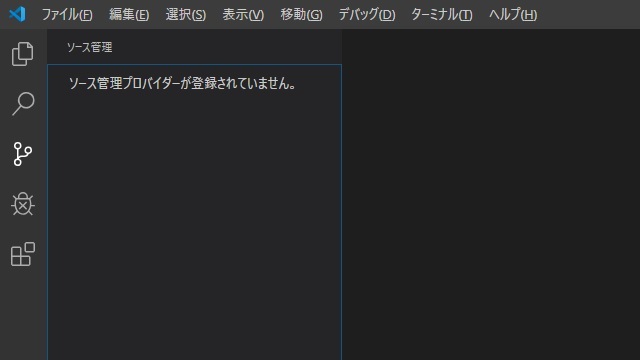
「ソース管理」画面で「ソース管理プロバイダーが登録されていません」と表示されて「+」ボタンが無い場合には「Git for Windows」をインストールします。
詳しい手順などは別記事をご覧ください。
ローカルリポジトリでコミット
GitHubが有名ですが、Gitは分散型バージョン管理なのでソースコードの編集とコミットなどは一旦、ローカルで行い、その後に結果を集中管理しているサーバーなどに更新する方式をとります。
このソースコードを管理する単位が「リポジトリ」と呼ばれ、対象のプロジェクト毎に「ローカルリポジトリ」として作成します。
1. 「ワークスペース」を開いた状態で、「ソース管理」画面で「+」ボタンをクリックしてキーボードの「Enter」キーを押します。

2. ローカルリポジトリが作成され「ソース管理」画面に「変更」リストが追加されます。

3. ワークスペースにファイルを追加します。
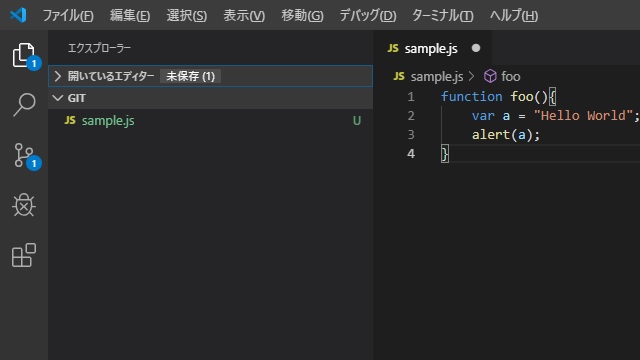
4. 「ソース管理」画面を表示して「変更」に追加されたファイルの「+」ボタンをクリックします。

5. ステージング済みの変更にファイルが追加されます。(キャンセルする場合は「-」をクリックします)
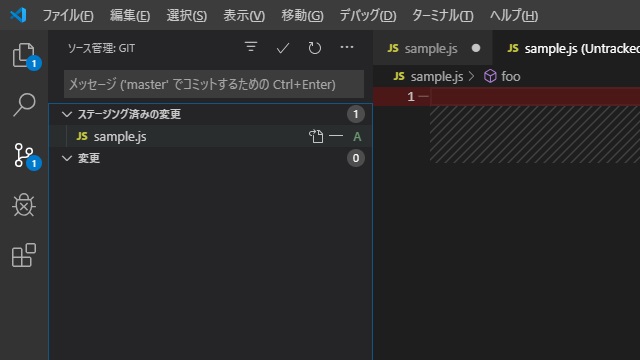
6. 「ソース管理:GIT」部分の「コミット」(チェックマーク)をクリックします。
7. 表示された「コミット メッセージ」に後で分かりやすいコメントを入力してキーボードの「Enter」を押します。

8. 追加したファイルがコミットされ「変更」リストから消えます。

9. コミットしたファイルを編集します。
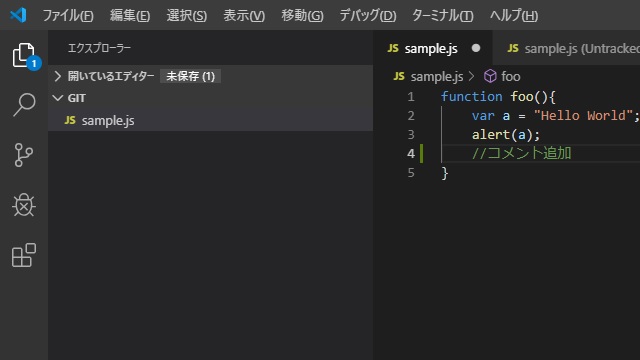
10.「ソース管理」画面の「変更」に編集したファイルが追加されます。
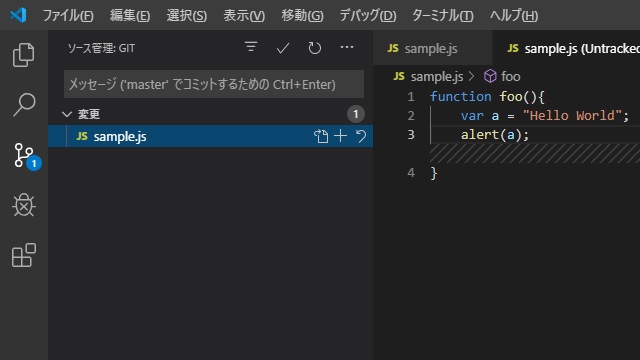
11. 手順4と同様に「+」をクリックしてステージングを行いコミット操作を繰り返していきます。
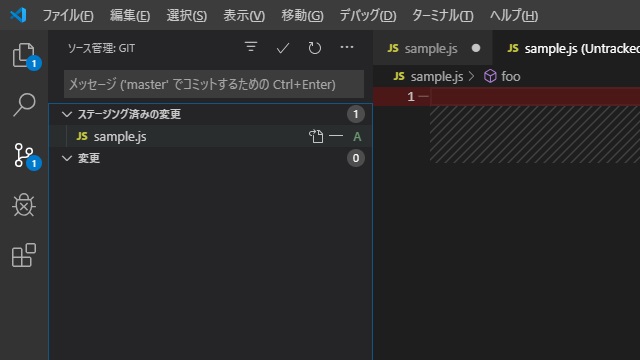
まとめ
「Git for Windows」などの管理ソフトをインストールしておけば「ソース管理」画面を使って、編集したソースコードのバージョン管理をローカルリポジトリを使って簡単に行うことが出来ます。
Visual Studio Codeで「Git for Windows」を使ったの操作に迷っている方の参考になれば幸いです。
次回は「GitHub」を使って、リモートリポジトリでソース管理を行う操作について紹介していきます。
スポンサーリンク
最後までご覧いただき、ありがとうございます。
