Gitのリモートリポジトリへのコミット時には認証で、パスワードを間違えた場合には認証エラーから復帰するための対処方法を紹介します。
資格情報の保存先
Windows10の場合、直前までに入力されたユーザ名やパスワードなどの情報は「Windows 資格情報」として保存されています。
これは次回、ログイン情報を利用する場合に再入力をすることなくサービスにサインインすることが出来るので便利ですが、パスワードを間違えてしまった時には、毎回ログインエラーとなってしまう可能性があります。
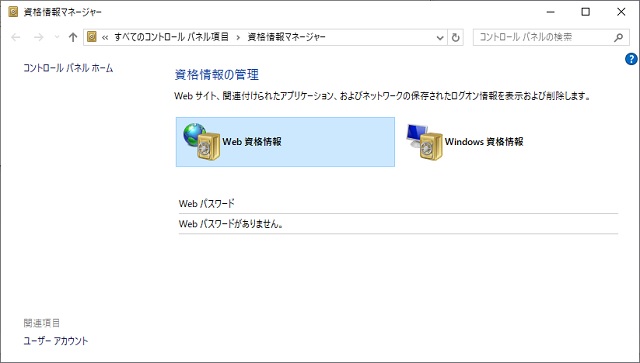
Windows10の「検索」で「資格情報マネージャー」と入力して表示することができます。
Git: fatal: エラー
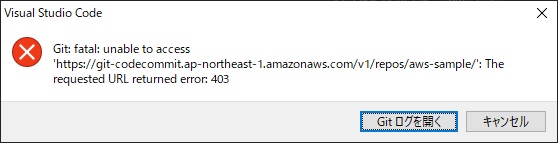
Git: fatal: unable to access
‘GitのリモートリポジトリのURL’: The requested URL returned error 403
Git for Windowsを使って、リモートリポジトリにコミットする場合に資格情報に入力した、パスワードを間違えてしまった時はアクセスエラーとなってしまい、資格情報の保存期間が経過するまでエラーが繰り返されることになります。(笑)
資格情報の削除
保存された資格情報を削除する場合は次のように操作を行います。
1. Windowsの検索画面で、「資格情報マネージャー」と入力して表示されたアプリケーションを選択します。
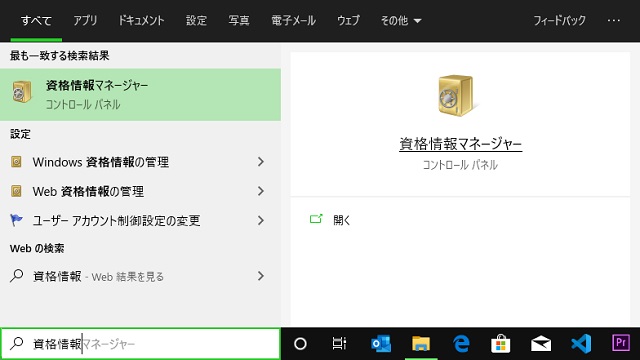
2. 表示された「資格情報マネージャー」画面で「Windows 資格情報」を選択します。
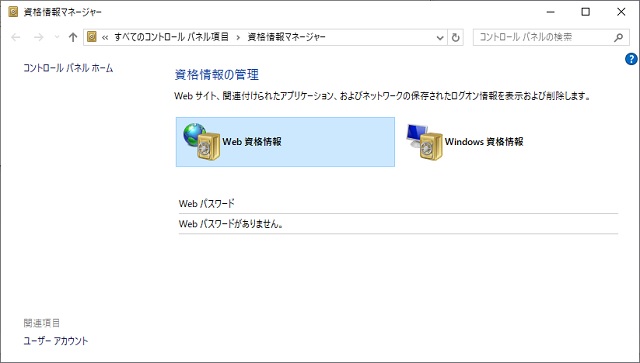
3. 表示された一覧で「Git」関連のリストを見つけます。

4. 表示された資格情報を選択して詳細画面を表示して内容を確認します。
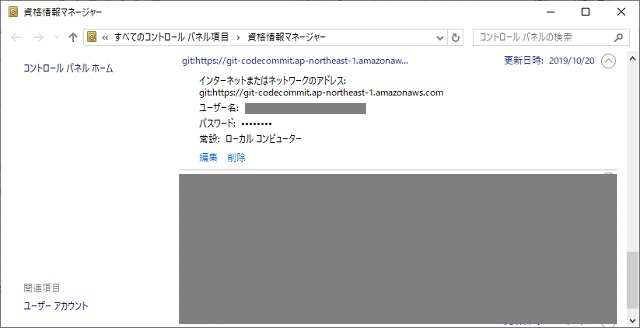
5.「削除」をクリックします。
保存されていた資格情報が削除されます。
Visual Studio Codeでリモートリポジトリへのコミット作業で、資格情報の入力画面(Windows セキュリティなど)が表示されれば、正しく資格情報が削除されています。

まとめ
直前で入力された資格情報(ユーザー名やパスワード)が保存され、次回同じ認証を行う場合に再利用される仕組みは、運用していく際に非常に便利です。
しかし、パスワードを間違えてしまうと次回認証時にエラーが発生して認証画面が再表示されない場合もあるので「Windows 資格情報マネージャー」の存在を知らないと、永遠にサインインできなくなります。
その他に「資格情報マネージャー」には、ブラウザなどで認証を行った資格情報を保存する「Web 資格情報」も保存されているので、ブラウザ認証でトラブルになった場合でも確認してみると解決に繋がります。
Visual Studio Codeでリモートリポジトリにコミットする際にエラーが表示されてしまう場合の参考になれば幸いです。
スポンサーリンク
最後までご覧いただき、ありがとうございます。
