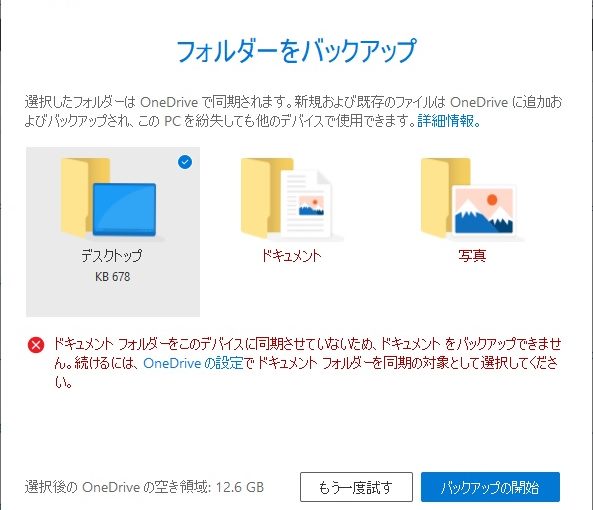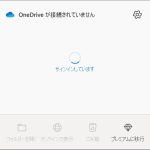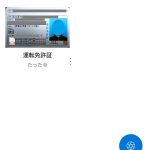Windows10で便利に利用できるOneDrive。設定によっては、同期やバックアップなどで空き容量が減らしてしまうことがあります。バックアップなどの設定を見直すして、空き容量を増やすことができます。
フォルダーをバックアップ
OneDriveで利用するファイルに関する容量を減らすのに一番効果があるのはフォルダーの同期(バックアップ)です。
セットアップ後の既定値で、知らずにバックアップしている場合があり、フォルダーの場所によっては、思わぬ容量を占めている場合があります。
フォルダーの確認と変更は次の手順で行います。
1. 右下のタスクトレイで右クリックをして表示されたポップアップメニューから「設定」メニューを選択します。
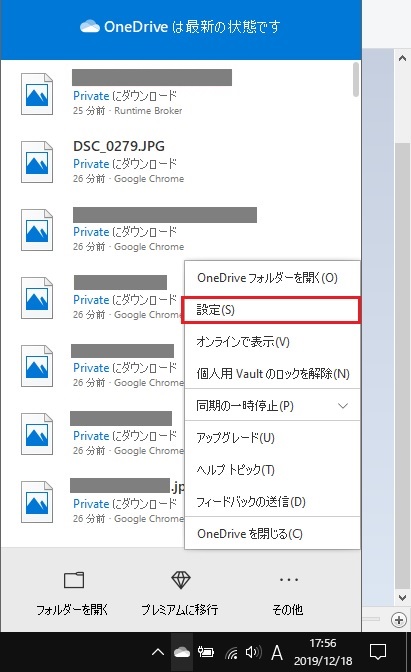
2. 表示された「Microsoft OneDrive」画面で「バックアップ」タブを選択し、「重要なPCのフォルダー」内の「バックアップを管理」ボタンをクリックします。
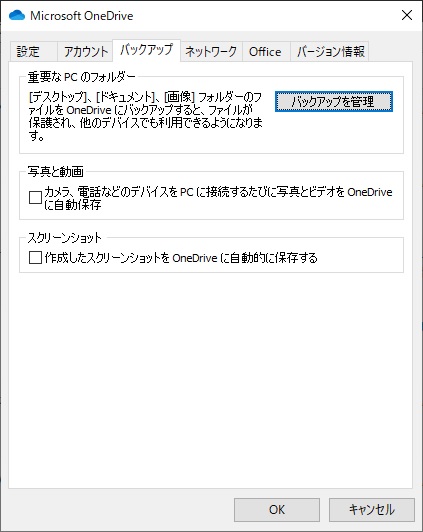
3. 表示された「フォルダーをバックアップ」画面で、対象のフォルダーを確認します。
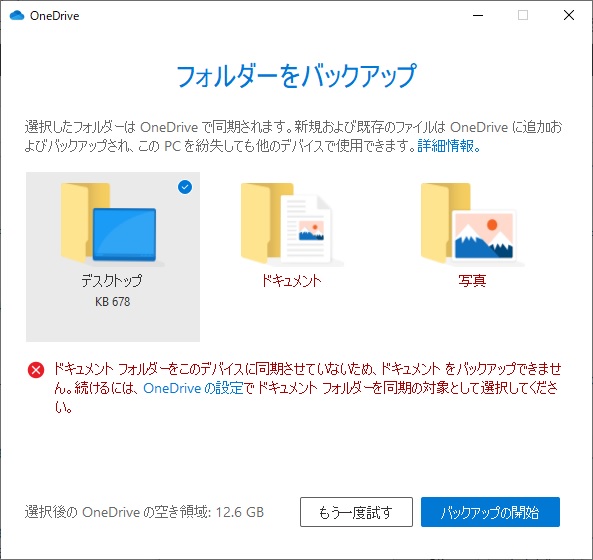
4. 必要の無いフォルダーを(クリックしてチェックを非表示)解除します。
以上の操作で、バックアップするOneDrive上のフォルダーからファイルが削除され空き容量を増やすことができます。
フォルダーを解除する代わりに、対象のフォルダー(例えば、デスクトップなど)に保存されている不要のファイルを削除することでも、無駄なバックアップファイルを減らすことができ、空き容量を減らすことができます。
写真や動画、スクリーンショットのバックアップ
バックアップ設定の「写真や動画」などを解除することで無駄なファイルを削除して空き容量を増やすことが出来ます。
具体的には次の手順で確認して変更します。
1. 右下のタスクトレイで右クリックをして表示されたポップアップメニューから「設定」メニューを選択します。
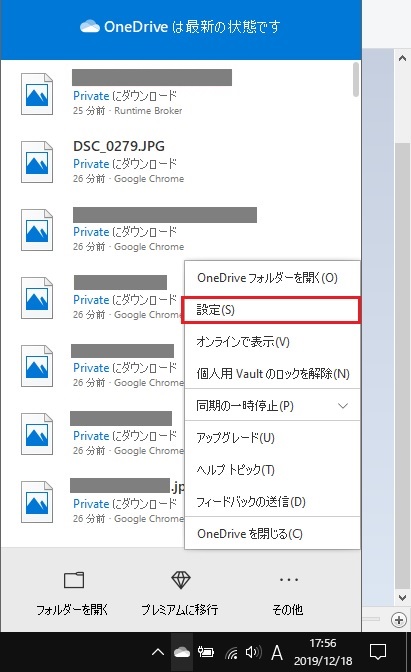
2. 表示された「Microsoft OneDrive」画面の「バックアップ」タブを選択して「写真と動画」と「スクリーンショット」を無効(チェックを外す)にします。
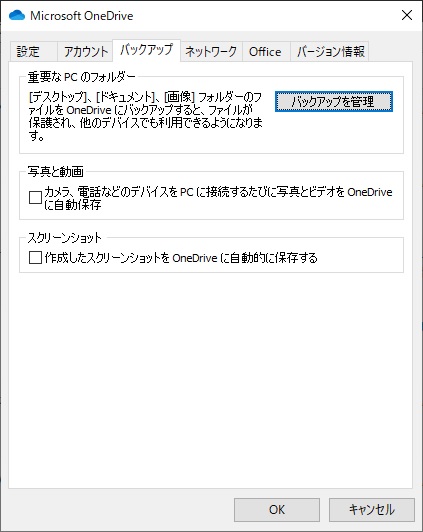
3. 「OK」ボタンをクリックして画面を閉じます。
以上の操作で、パソコンに保存された動画ファイルや、スクリーンショットなどの画像が自動的に「OneDrive」に保存されなくなり、空き容量が増えます。
まとめ
OneDriveのセットアップ後の既定値では、バックアップ先のフォルダーとして「デスクトップ」などが設定されている場合があります。
バックアップ対象のフォルダーに沢山のファイルを保存したままにしていると、自動的にバックアップされて、思わぬ容量を消費してしまう可能性があります。
また、画像や動画、スクリーンショットをバックアップ対象にしていると、保存先にフォルダーにファイルが追加される度にバックアップ対象となり、OneDrive上の空き容量を減らしてしまう可能性があります。
OneDriveの設定画面を使って、バックアップするフォルダーを制限したり、対象となるファイルの種類を制限することで不必要なファイルのバックアップ量を減らすことが出来るので、OneDriveの空き容量を増やすことができます。
スポンサーリンク
最後までご覧いただき、ありがとうございます。