Google ドキュメントを使っていると簡単にできる「テキストのみ保持して貼り付け」操作ですが、Wordでも出来ますがショートカットが用意されていないので、不便です。クイックアクセスツールバーを使うと多少は便利になるので、その手順を紹介します。
Google ドキュメントの[Ctrl+Shift+V]
リンクを含んだ文章や、文字色や太字などのテキストをコピーした後に、Wordにテキストのみを貼り付けたいと思うことは、文章を書いている際に多いと思います。
実際、毎回マウスで[貼り付け|形式を選択して貼り付け]をクリックするのは、かなり面倒な作業です。
Google ドキュメントの場合には[Ctrl+Shift+V]のショートカットが用意されているので、かなり作業性が上がります。
しかし、Microsoft Wordには機能に関するショートカットを登録することができないので、同じような操作にすることは不可能です。
クイックアクセスツールバー
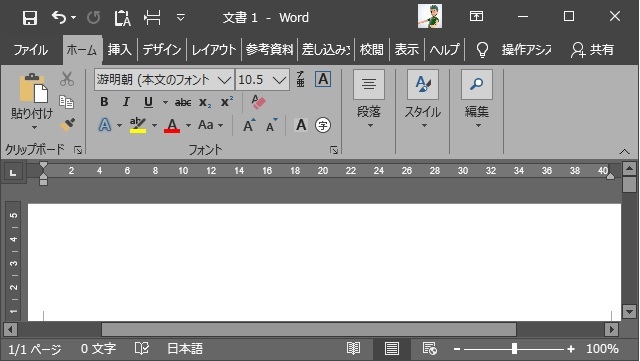
Wordには[クイックアクセスツールバー]があり、そのカスタマイズで機能を追加することができます。
私の場合は多用する、[テキストのみ保持して貼り付け]と[ページ区切りの挿入]を追加して使っています。(上画像の左上部分)
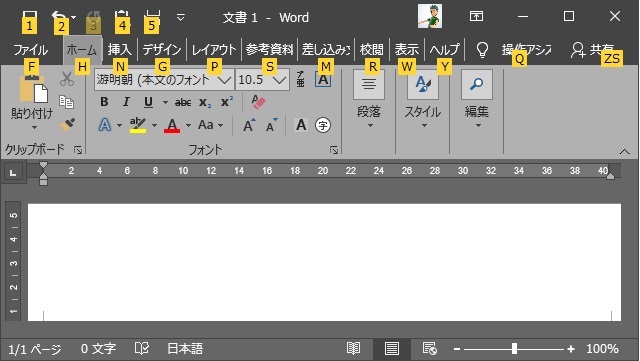
実は、この[クイックアクセスツールバー]にもアクセスキー(Altキーとの組み合わせで機能を呼び出す仕組み)が適用されるので、ショートカットキーを指定することはできませんが、マウスに持ち替えずにWordの機能を呼び出すことができます。
クイックアクセスツールバーのカスタマイズ
Wordのクイックアクセスツールバーに、好みの機能を追加するのは次の手順で行います。
1. クイックアクセスツールバーの右側にある▼をクリックして表示されたメニューから[その他のコマンド]を選びます。
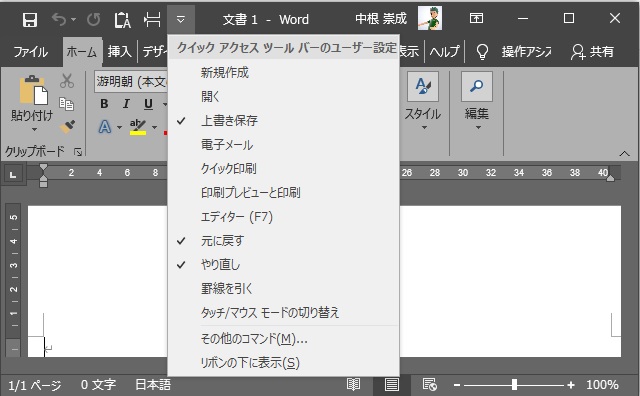
2. 表示された[Word のオプション]画面で[コマンドの選択]一覧から[すべてのコマンド]を選びます。
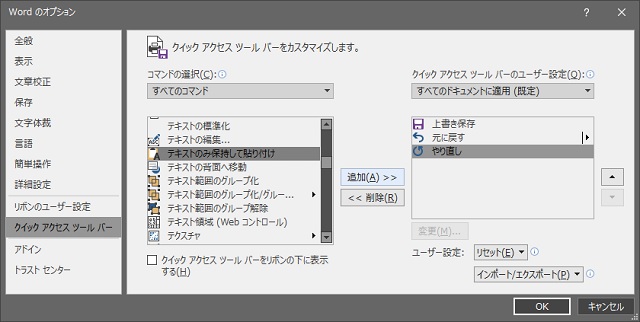
3. 表示された一覧から[テキストのみ保持して貼り付け]を選択してから[追加]ボタンをクリックします。
4.[クイックアクセスツールバー]にボタンが新しく追加されます。
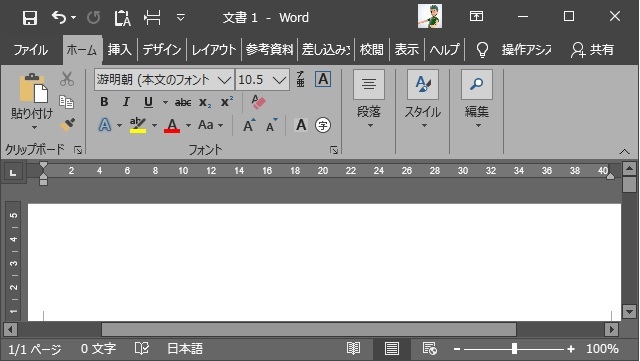
ショートカットを使う方法
クイックアクセスツールバーに追加したボタンは、キーボードの[Alt]キーと数字キーを使って操作することができます。
Word画面をアクティブにして、キーボードの[Alt]キーを押してみます。
アクセス可能な機能に対応した英数字が表示されます。
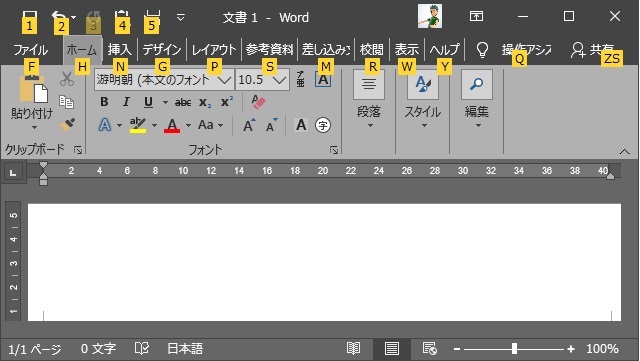
[クイックアクセスツールバー]には左から数字が自動で割り当てられます。実際には[Alt+(数字)]の組み合わせで利用できます。
例えば、上画像の場合には[Alt+4]で[テキストのみ保持して貼り付け]操作を行うことができます。
まとめ
Wordではショートカットキーを機能に割り当てる機能がないので、Googleドキュメントのようなキーボードショートカットを利用することはできませんが、クイックアクセスツールバーを利用することで[Alt+数字]でキーボードからWordの機能を呼び出すことができるようになります。
マウスに持ち替える手間を省力化することができるので、多用する機能を登録しておくことで文章を書く際に省力化を行うことができます。
Wordで[形式を選択して貼り付け]や、[テキストのみを貼り付け]操作のショートカットキーについて困っている方の参考になれば幸いです。
スポンサーリンク
最後までご覧いただき、ありがとうございます。
