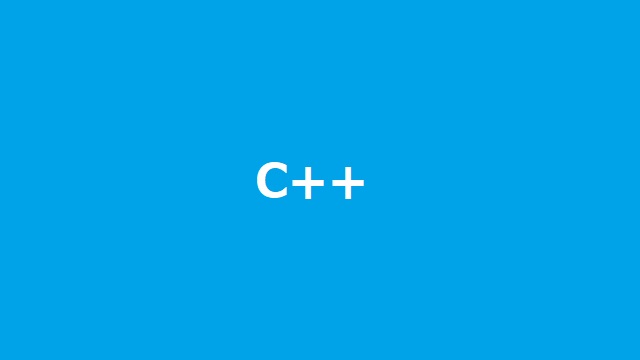Visual Studio Codeなどで、C++のビルドをする際に必要になるコマンドラインでビルドするツールのダウンロードをインストール方法を紹介します。
MSBuildのダウンロード
マイクロソフトの公式ページからダウンロードできます。若干分かりにくいですが画面内の「Visual Stuido ツール」から「Build Tools for Visual Studio」を探します。最新版以外のバージョンを利用する場合は、「古いバージョン」から見つけることができます。
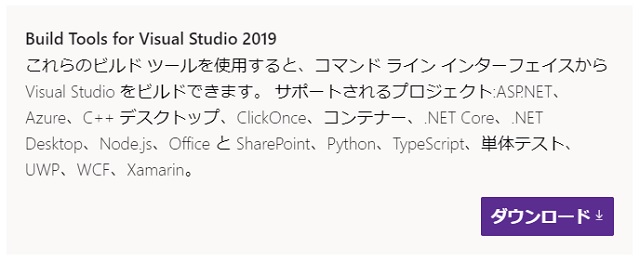
Build Tools for Visual Studioのインストール
ダウンロードしたインストーラーを使ってセットアップを行います。
1.[Visual Studio Installer]画面で[続行]をクリックします。
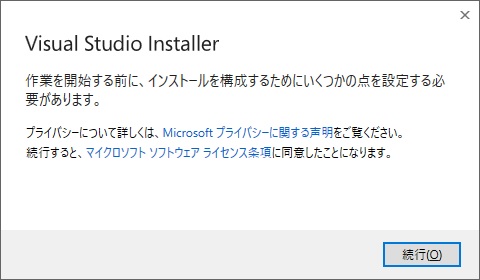
2. 必要なファイルがダウンロード開始されます。
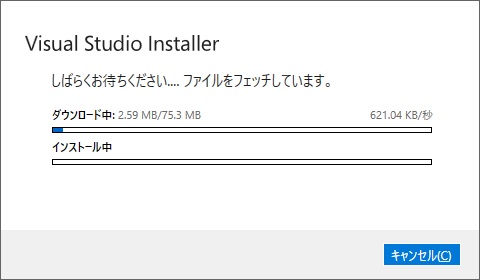
3. ダウンロードをインストールが完了するまで待ちます。
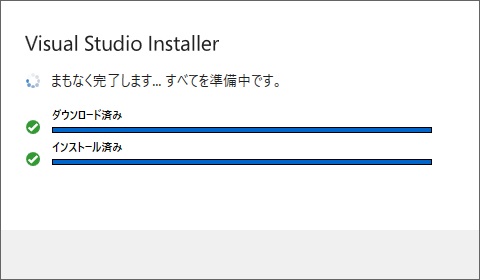
4. 表示された「Visual Studio Build Tools」で「C++ Build Tools」にチェックを付けます。
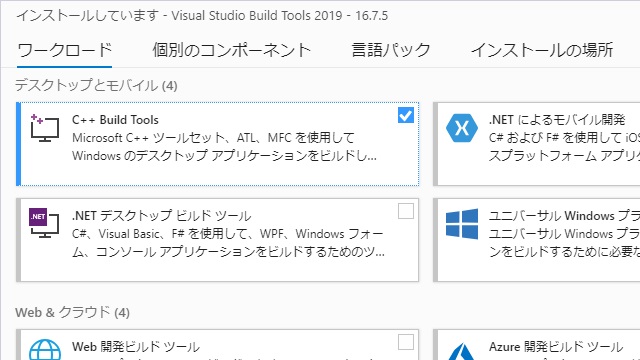
5. 右側に表示された「インストールの詳細」でオプションに「MSVC v*** ビルドツール」と「Windows 10 SDK」が選択(チェックが入っている)を確認して「インストール」をクリックします。
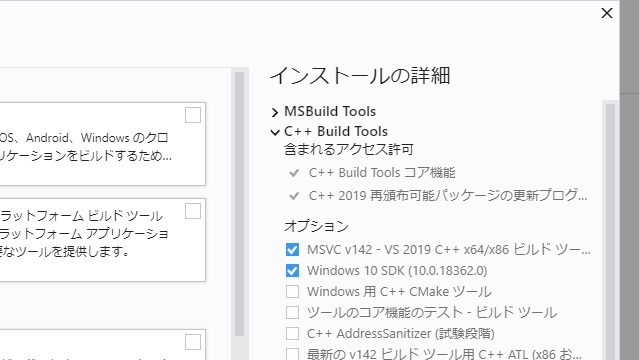
6. ダウンロードをインストールが開始されます。
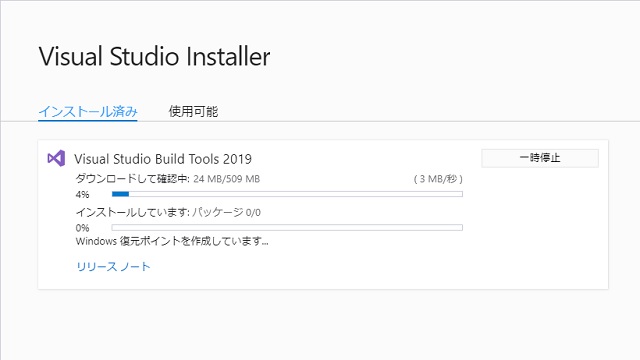
7. 「再起動が必要です」画面が表示された場合には、Windowsを再起動します。
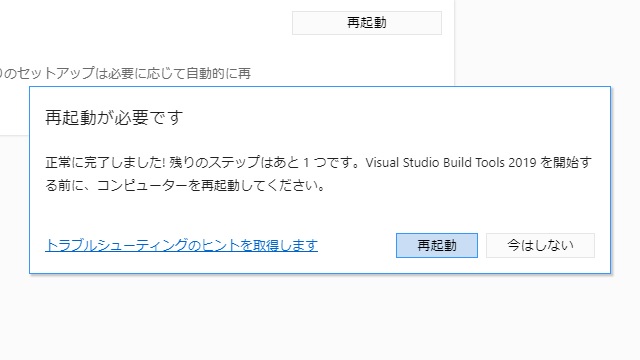
まとめ
Visual StudioなどのIDEが入っている場合には、既にコンパイラーなどの必要なプログラムがインストールされていますが、Visual Studio Codeなどビルドが必要な場合、コマンドラインでVC++のプロジェクトをビルドするためのプログラムをインストールしておく必要があります。
スポンサーリンク
最後までご覧いただき、ありがとうございます。