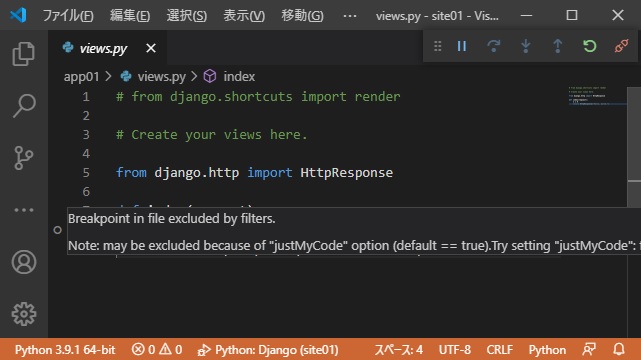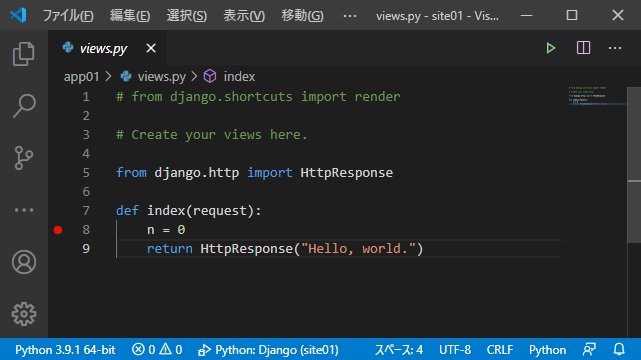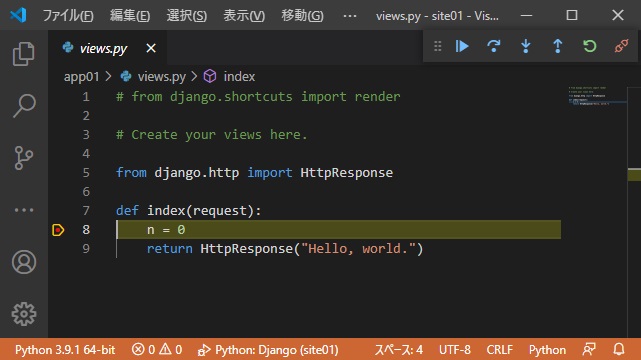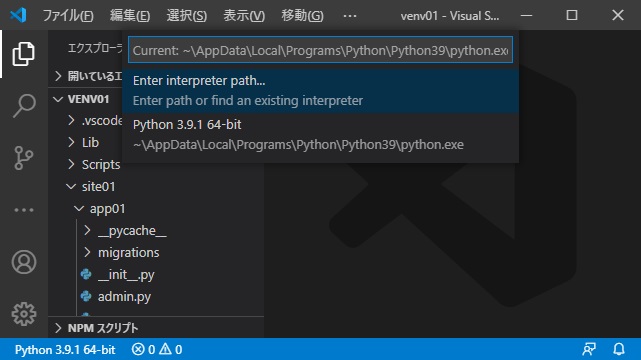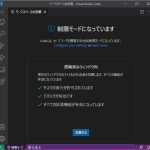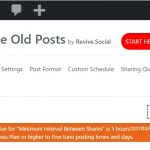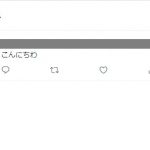VSCode で Python + Django を実行する際にデバッグする際に設定したブレイクポイントが「Breakpoint in file excluded by filters.」となり停止せずに実行されてしまう場合の対処法について備忘録的に投稿します。
ブレイクポイントで停止しない
VSCodeでデバッグ実行した際に、launch.json と settings.json が正しく設定されていれば、追加したブレイクポイントで一時停止します。
一時停止せずにブレイクポイントにマウスカーソルを合わせた際に次のようなツールチップが表示される場合があります。
Breakpoint in file excluded by filters.
Note: may be excluded because of "justMyCode" option (default == true). Try setting "justMyCode": false in the debug configuration (e.g., launch.json).ユーザーフォルダーの場合はスルーされる
「デスクトップ」や「マイドキュメント」などWindows10のユーザーアカウント向けの特殊フォルダー内に django の仮想環境でプロジェクトを作成している場合には、別のフォルダー(例 C:¥Data フォルダーなど)に移動(またはコピー)することで解決します。
具体的には次のような手順で行います。
1. djangoのプロジェクトを含めて、仮想環境のフォルダー(例:[C:\Users\<アカウント名>\Documents\venv]フォルダーなど)を別のフォルダー(例:[C:\Datas\venv]など)にコピーします。
2. VSCodeから移動したフォルダーを開き、適当な場所にブレイクポイントを追加します。
3. Pythonの実行パスを変更後に[実行|デバッグ開始]メニューを選択します。
4. ファイルが実行され、追加したブレイクポイントで一時停止します。
それでもブレイクポイントで停止しない場合
ユーザーフォルダー以外に仮想環境と Django プロジェクトを作成してもデバッグ時にブレイクポイントで停止しない場合には、Pythonの参照先を変更すると改善される場合があります。
具体的には次のような操作で確認と変更を行えます。
1. Django プロジェクトを開いた状態で画面右下の[Python](下の画像の赤い囲み)をクリックします。
2. 表示された[コマンド パレット]から、インストールされているPythonの[python.exe]の場所を指定します。
3. キーボードの[Enter]キーを押してデバッグで利用する[Python]の場所を変更します。
通常は仮想環境内の[python.exe]を利用する必要がありますが、デバッグ時にブレイクポイントで停止しない場合には、インストーラーでセットアップした場所に変更すると改善される場合があります。
まとめ
VSCodeでDjangoのプロジェクトをデバッグする場合に追加したブレイクポイントで停止せずに実行されてしまう場合には、対象の仮想環境(または django プロジェクト)の場所を変更すると改善される場合があります。
特にユーザーアカウント用の特殊フォルダー(「デスクトップ」や「マイドキュメント」など)に仮想環境が作成されている場合には、別のフォルダー(例:[C:\Datas\venv]など)にコピーしてデバッグすることでブレイクポイントで停止させることができます。
Python + DjangoのプロジェクトをVSCodeでデバッグ時にブレイクポイントで停止しなくて困っている人の参考になれば幸いです。
スポンサーリンク
最後までご覧いただき、ありがとうございます。