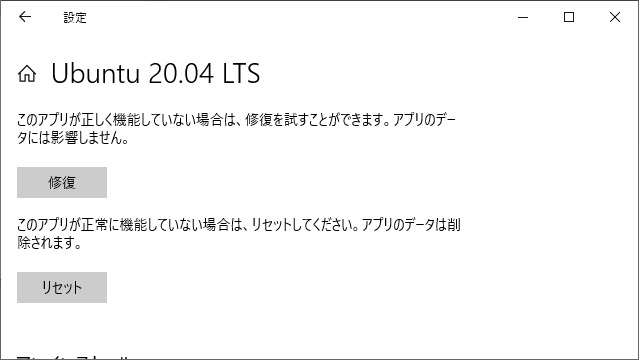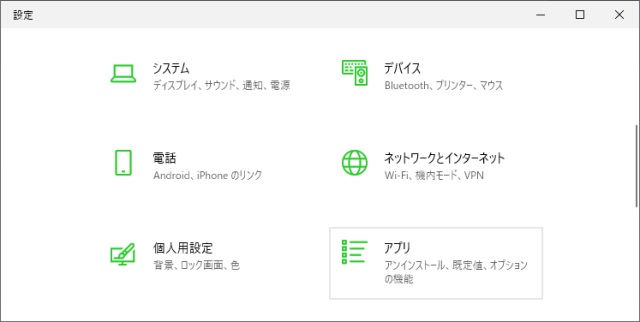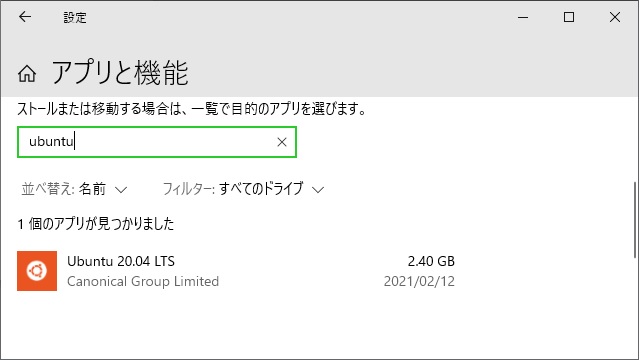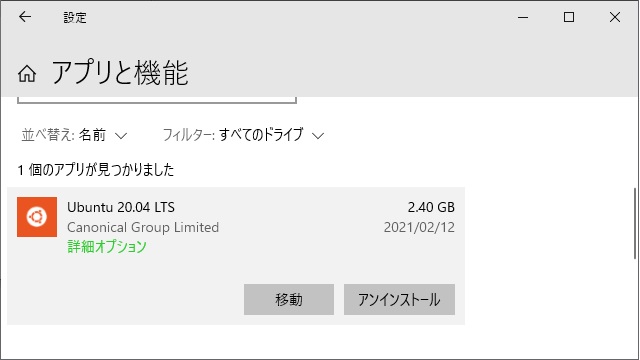Windows10で利用できる「Linux 用 Windowsサブシステム(Windows Subsystem for Linux)」を使って導入できるUbuntuのリセットやアンインストールする手順を備忘録的に投稿します。
WSLでWindows10で手軽にLinuxを導入
仮想環境と聞くと「Hyper-V」でゲストOSを新規インストールするイメージですが、「Linux 用 Windowsサブシステム(Windows Subsystem for Linux)」を使うことでアプリをインストールするような感覚でUbuntuのようなLinux OSをWindows10上で動作させることができます。
WSLで「Ubuntu」などのLinux OSをセットアップする手順は別記事をご覧ください。
Ubuntuの初期化(リセット)
仮想環境としてセットアップされたUbuntuは設定画面で初期化(リセット)することができます。管理者の作成や、各種モジュールのインストールなどで不安定になった場合やテスト環境として初期化したいような場合に、Windows10の設定画面から次の手順で行います。
1. Windows10の[設定]画面の一覧から[アプリ]をクリックします。
2. 表示された[アプリと機能]画面で表示されたアプリの一覧から移動するUbuntuを検索します。
3. 一覧で表示された[Ubuntu]アプリを選択して[詳細オプション]リンクをクリックします。
4. 表示された画面の下にある[リセット]ボタンをクリックします。
保存されているUbuntuがインストールした直後に戻され管理者の作成からやり直すことができます。
Ubuntuの削除(アンインストール)
仮想環境としてセットアップされたUbuntuは設定画面で削除(アンインストール)することができます。Ubuntu を使わなくなった場合には、Windows10の設定画面から次の手順で行います。
1. Windows10の[設定]画面の一覧から[アプリ]をクリックします。
2. 表示された[アプリと機能]画面で表示されたアプリの一覧から移動するUbuntuを検索します。
3. 一覧で表示された[Ubuntu]アプリを選択して[アンインストール]ボタンをクリックします。
保存されているUbuntuが削除されます。
まとめ
Windows10で利用できる[Linux 用 Windows サブシステム(WSL)]を利用してセットアップできるUbuntuなどのLinux OSが保存される場所は、[設定|アプリ]画面を使って初期化(リセット)や削除(アンインストール)をすることができます。
テストなどで利用していた Ubuntuを初期状態からやり直したい場合や既定値で保存されるドライブの空き容量が逼迫しているような場合は削除をすることができます。
これからWSLでUbuntuなどのLinuxOSをWindowsにセットアップする際の参考になれば幸いです。
スポンサーリンク
最後までご覧いただき、ありがとうございます。