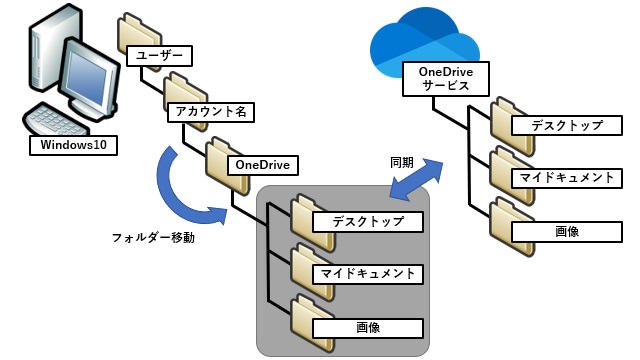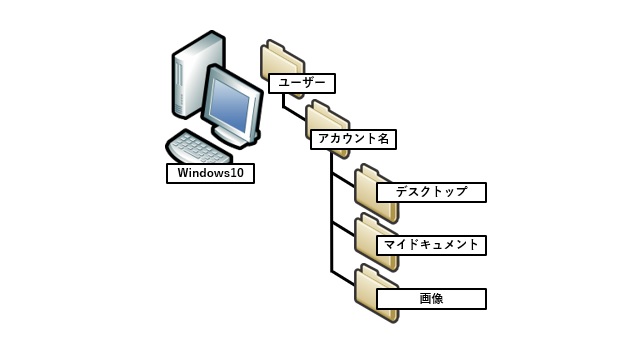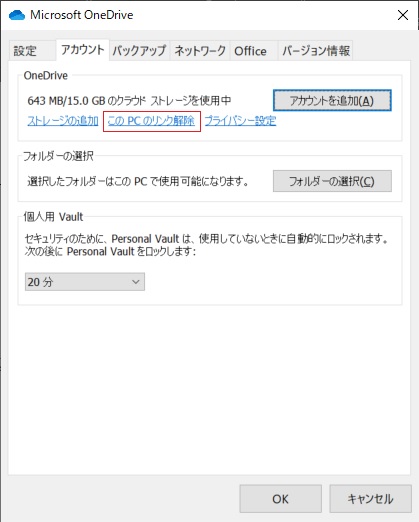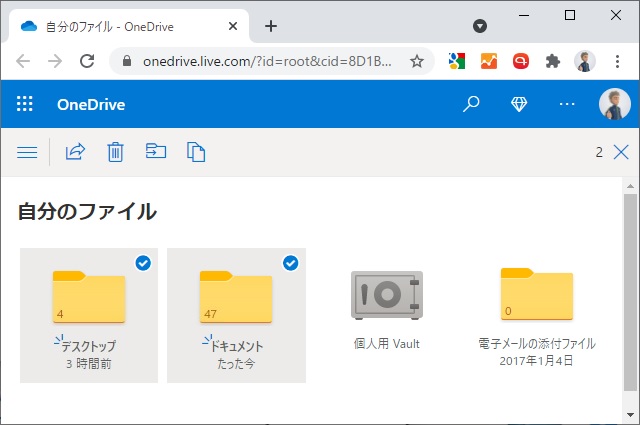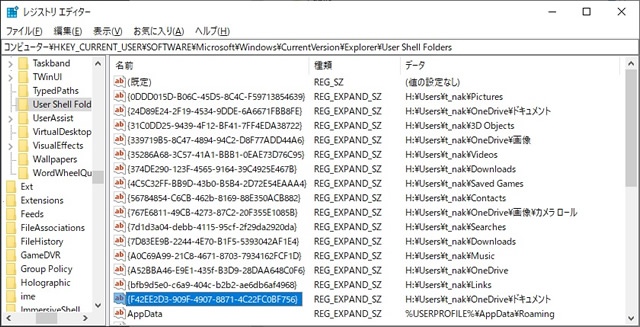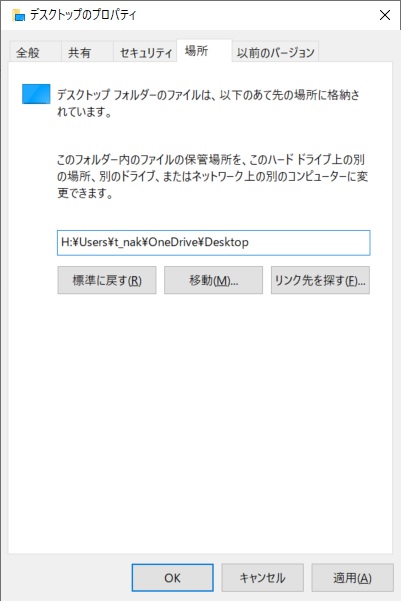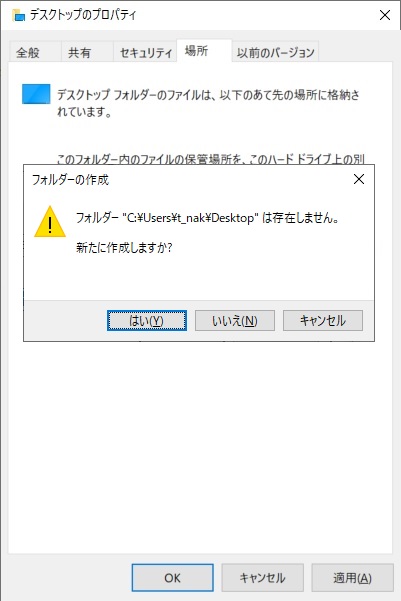Windows10で便利に利用できるOneDrive。バックアップ設定をして、デスクトップやマイドキュメント内のフォルダーが消えてしまった(ようにみえる)場合に、元の[デスクトップ]や[マイ ドキュメント]のフォルダーを復旧する方法を紹介します。
ユーザー(User)フォルダーが移動する
OneDriveの設定で[デスクトップ]や[マイ ドキュメント]をバックアップ対象に設定すると、Windows10では、次のようなことが起きています。
インストール直後は、[ユーザー(Users)]フォルダー内の[アカウント名]に作成されている、[デスクトップ]や[マイ ドキュメント]、[画像]フォルダーにファイルが保存されるようになっています。
[OneDrive]でバックアップ設定で[デスクトップ]や[マイ ドキュメント]を対象にすると、アカウント名の下に作成されていたフォルダーが、[OneDrive]フォルダー内に移動し、クラウド上の[OneDrive]サービス内にも[デスクトップ]や[マイ ドキュメント]フォルダーが作成されて、同期されるようになります。
Windows10のデスクトップ画面には、[OneDrive]フォルダー内へのショートカットが作成されるため、[マイ ドキュメント]や[デスクトップ]内のファイルが消えたように見えます。
デスクトップやマイドキュメントの復旧方法
OneDriveの設定画面で[バックアップ]対象に選んたフォルダーは物理的に移動してしまうので、設定を解除しても元には戻せません。
移動してしまったフォルダーを回復させるには、次の手順で行います。
【準備】
作業の途中で重要なファイルやフォルダーを削除してしまうリスクを軽減させるために、[OneDrive]フォルダー内の復旧対象([マイ ドキュメント]や[デスクトップ])のフォルダー内を、コピーしておくことをおススメします。
1. 右下のタスクトレイで右クリックをして表示されたポップアップメニューから[設定]メニューを選択します。
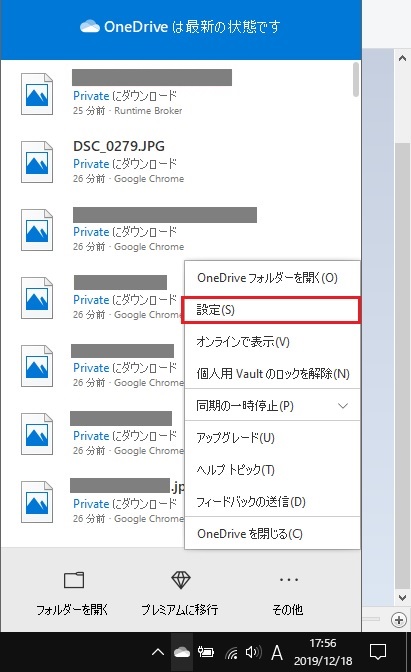
2. 表示された[Microsoft OneDrive]画面で[アカウント]タブを選択し、[このPCのリンクを解除]をクリックします。
3. 表示されたメッセージで[アカウントのリンク解除]ボタンをクリックします。
4. OneDrive(クラウドサービス)をブラウザで表示して、新しく作成された[デスクトップ]や[ドキュメント]フォルダーを削除します。
5. レジストリ エディターを起動して、次のキーを開きます。
HKEY_CURRENT_USER\SOFTWARE\Microsoft\Windows\CurrentVersion\Exolorer\User Shell Folders6. [User Shell Folders]サブキー内[OneDrive]フォルダーに変更されてしまったエントリーをすべて元に戻します。
7. エクスプローラーなどで[デスクトップ]フォルダーを選択してマウスの右クリックで表示されたポップアップメニューから[プロパティ]メニューを選択します。
8. 表示された[デスクトップのプロパティ]画面の[場所]タブを選択して[標準に戻す]ボタンをクリックします。
9. [フォルダーの作成]画面が表示された場合は[はい]ボタンをクリックします。
デスクトップ以外も復旧するには、同様に[マイ ドキュメント]などもフォルダーを新しく作成します。
10. 指定した場所に作成されたフォルダーに、[OneDrive]フォルダー内に移動してしまったファイル(例 [C:\Users\<アカウント名>\OneDrive\デスクトップ]フォルダー内のファイルなど) を移動させます。
11.[OneDrive]フォルダー内の[デスクトップ]や[マイ ドキュメント]などのフォルダーを削除します。
12. Windows10を再起動します。
13. Windows10へのサインイン後に、OneDriveの再設定を行います。(バックアップ設定は慎重に行ってください)
以上の手順で、OneDriveクラウドに移動してしまった[デスクトップ]や[マイ ドキュメント]内のファイルを復旧させることができます。
まとめ
OneDriveのセットアップ時に[デスクトップ]や[マイ ドキュメント]のバックアップ設定をしてしまうと、アカウントフォルダー内の[デスクトップ]や[マイ ドキュメント]や[写真]フォルダーが強制的に[OneDrive]フォルダーに移動してしまい、解除をしても、元の状態に戻りません。
クラウド上の[OneDrive]サービス内のフォルダーと、Windows10のレジストリを編集することで、元の状態に復旧させることができます。
操作途中で、ファイルが消えてしまわないように事前にフォルダーやファイルのバックアップをしておくことをおススメします。
OneDriveのバックアップ設定で[デスクトップ]や[マイ ドキュメント]内のファイルが消えて(ように見える)しまい、元に戻したい人の参考になれば幸いです。
スポンサーリンク
最後までご覧いただき、ありがとうございます。