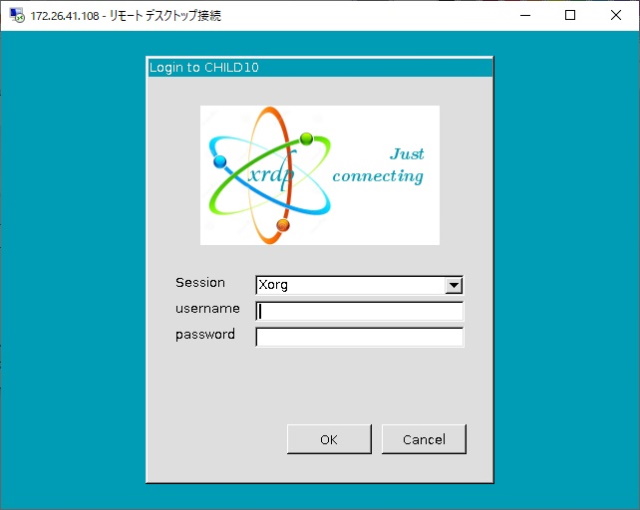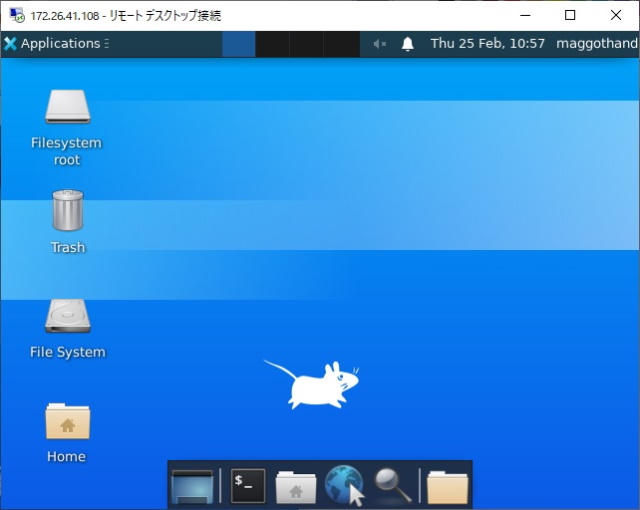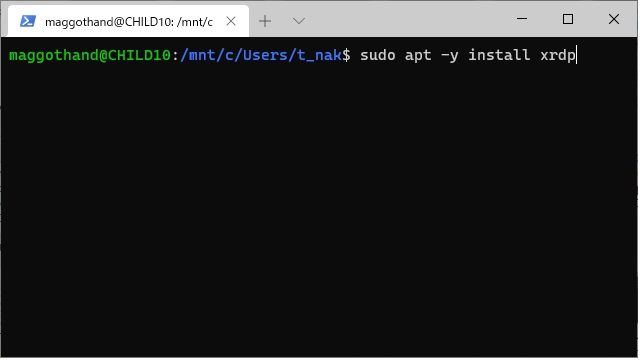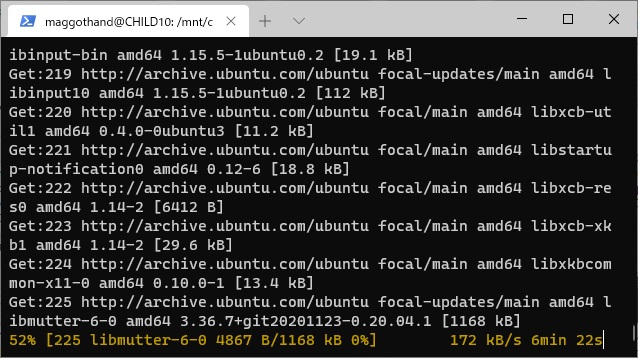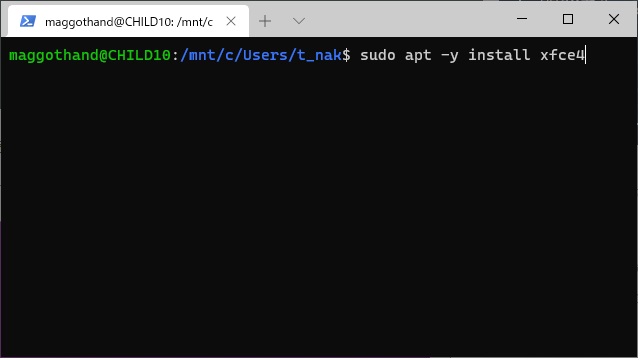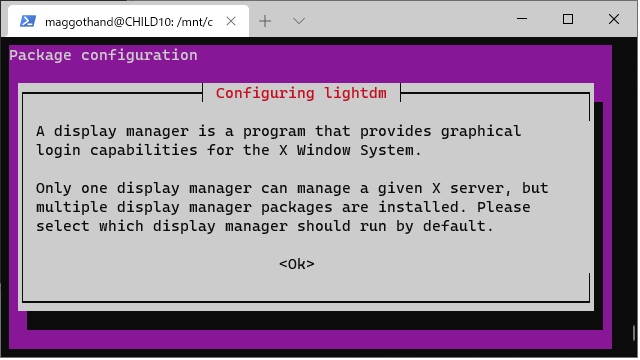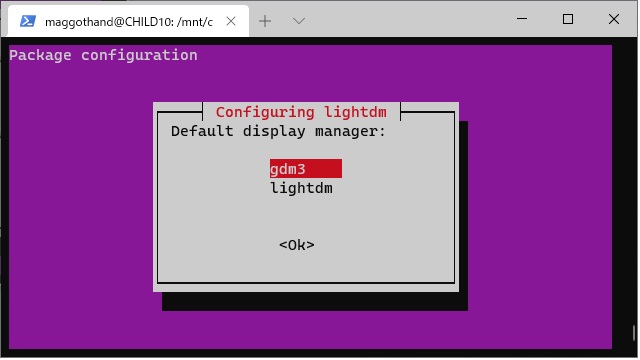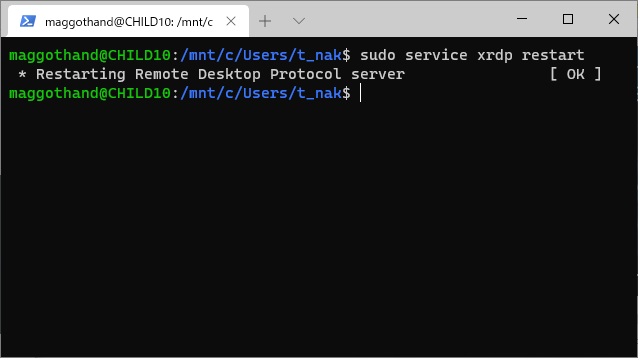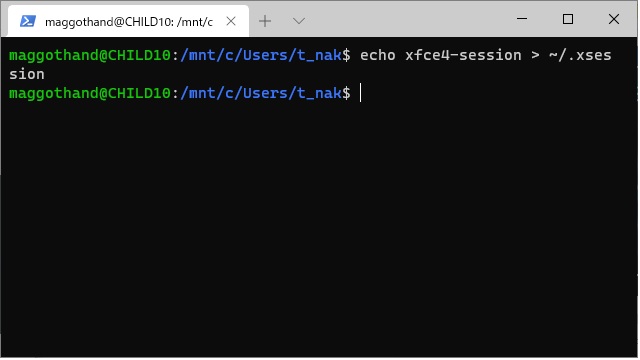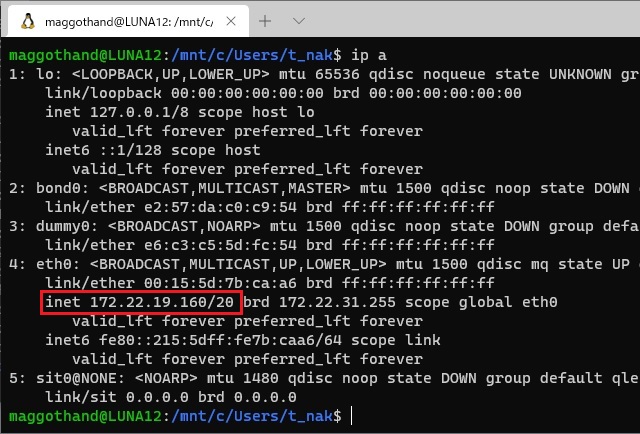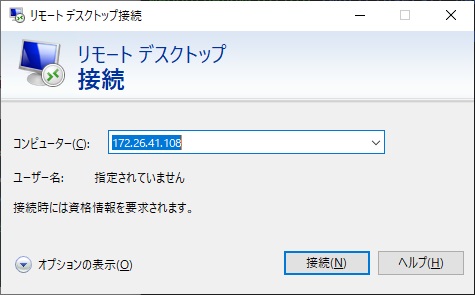Windows10のWSL(Linux 用 Windowsサブシステム)で追加されたUbuntuにホストであるWindows10からリモートデスクトップ接続する方法を備忘録的に投稿します。
リモートデスクトップで接続できる
結論から先に書くと、WSL2でインストールされる(Microsoft Storeから取得する)UbuntuはCUIベースのOSです。インストール後に[ubuntu-desktop]を追加することはできますが、通常のUbuntuと違ってGUIを起動させることができません(私の技術ではまだ、デスクトップを表示させることができていない現状)
純正のデスクトップは無理でも、他のGUI機能であればリモートデスクトップで接続できたので、その方法を紹介します。
Windows10であれば別のHyper-V機能を使って、Ubuntuのデスクトップ版を仮想環境としてセットアップをすることができますが、コマンドなどを共有できるWSLと違い、別のオペレーティングシステムとして利用することになるので、WSLの方が優位性があります。
しかも、恐ろしく軽いのでWSLでUbuntuを使ったら止められなくなります(笑)
リモートデスクトップ以外にもX-Windowなどをインストールして接続する方法もありますが、Windows10側にX-Windowサーバーをインストールする手間があるので、既にインストールされている[リモートデスクトップ接続]が使えるのは嬉しい。
Ubuntuにリモートデスクトップで接続する方法
実際に[xfce4]を使ってリモートデスクトップ接続するには次の手順で行います。
1. Windows10の[PowerShell]または[Windows Terminal]画面で次のコマンドを入力してUbuntuのプロンプトを表示します。
wsl2. 次のコマンドでRDP接続を行うモジュールをインストールします。
sudo apt -y install xrdp3. 必要なファイルがダウンロードされます。(結構時間がかかるので、しばらく待ちます)
その後にインストールが開始されます。(これまた時間がかかります)
4. 次のコマンドを入力して[xfce4](Ubuntuのグラフィカルインターフェイス)をインストールします。
sudo apt -y install xfce45. インストールの途中で[Configuring lightdm]が表示されたらキーボードの[esc]を押します。
6. [Default display manager]が表示された場合は[gdm3]を選択してキーボードの[enter]を押します。
7. 次のコマンドを入力して[xrdp]サービスを開始します。
sudo service xrdp restart8. 次のコマンドを入力してセッション用のファイルを生成します。
echo xfce4-session > ~/.xsession9. 接続用のIPアドレスを確認します。(下の画像の赤枠の部分)
ip a10. Windows10の[リモート デスクトップ接続]画面の[コンピューター]に確認したIPアドレスを入力します。
11. Ubuntu側のxrdp認証画面が表示されます。(XRDPはSSH認証が無いので、パスワードを入力する必要があります)
12. Ubuntu側のデスクトップが[リモート デスクトップ接続]に表示されます。
まとめ
[xrdp]を使うことで、WSLにインストールしたUbuntuのグラフィカルインターフェイスにWindows10の[リモート デスクトップ接続]を使ってデスクトップを表示することができます。
別途、X-Window用のソフトウェアをWindows10側にインストールせずに、Ubuntuのデスクトップに[リモート デスクトップ接続]で接続することができます。
Windows10のWSLでインストールしたUbuntuにリモート接続したい人の参考になれば幸いです。
スポンサーリンク
最後までご覧いただき、ありがとうございます。