Ubuntuの22.04 LTSで追加された「リモートデスクトップ」が接続できない場合の対処法を備忘録的にまとめてみました。
Ubuntuのリモートデスクトップ
まず、Ubuntuの「リモートデスクトップ」機能とWindows10/11で使われている「リモートデスクトップ」(リモートデスクトップ接続)は違います。
この認識が違うと、無用な期待をしてしまうので注意してください。
Ubuntuには、以前からxrdpを使って「リモート接続」することができました。この接続は、Ubuntuが実行されている端末のデスクトップ画面を別のパソコンに転送(共有)するもので、Windows10/11の「リモートデスクトップ接続」と若干、異なっています。
決定的に違うのは、デスクトップの状態を共有するので、Ubuntuの画面を共有するユーザーでログインしているのが大前提になります。
Windowsの場合は、リモート接続するための[リモート デスクトップを有効にする]設定が有効になっていれば、「リモートデスクトップ接続」アプリを使って、ログインして他のパソコンから操作することができます。
それに対して、Ubuntuの[リモートデスクトップ]機能は、名前は同じですが接続先のUbuntuに設定を有効にしたユーザーが、あらかじめログインしている必要があります。
リモートでパソコンを操作するというよりも、既にログインしている端末の画面を共有するという形になっています。
以前からxrdpを使ったリモート接続がありますが、22.04 LTSで追加された[リモートデスクトップ]機能は、この機能をrdpで利用できるようになっています。
接続できない場合の対処法
Ubuntuの[リモートデスクトップ]機能を有効にしてもデスクトップから接続できない場合には、次の部分を確認する必要があります。
1. [リモートデスクトップ]設定を有効にする
既定値ではオンという情報がありますが、22.04 LTS をインストール直後は[リモートデスクトップ]設定がオフになっています。(オンになっている表示だけ)
どうやら不具合らしいのですが、オンになっている場合でも一旦オフにして、再度オンにします。これで確実に有効(オン)になります。
2. [認証]設定のパスワード
[リモートデスクトップ]を有効にすると[認証]にログインしているアカウントの[ユーザー名]と[パスワード]が設定されます。
(Windowsユーザーとしての)感覚的に、ここで設定されるパスワードはUbuntuアカウントのパスワードと同一のように思いますが、違うパスワードが既定値として設定されます。
右にある目玉アイコンをクリックするとパスワードが可視化されるので、[リモートデスクトップ接続]の認証画面に入力します。
面倒な場合には[パスワード]をアカウントで利用しているパスワードに変更しておく方法もあります。
3. Ubuntuにログインしておく
[リモートデスクトップ]を有効にしていても、アカウントをログアウトするとデスクトップ画面を共有することができないため、他のパソコンから「リモートデスクトップ接続」することができません。
リモート接続するアカウントで、あらかじめUbuntuにログインしておく必要があります。
まとめ
Ubuntuの22.04 LTSの[リモートデスクトップ]機能は、Windows10/11の同名の機能と内容が大きく違います。
他のパソコンからログインして操作する、Windowsの[リモートデスクトップ]と違って、Ubuntuのデスクトップ画面を別のコンピューターに転送(共有)するという形になっています。
Ubuntuの[リモートデスクトップ]に接続できない場合には、接続するUbuntuに共有するためのアカウントでログインしているか確認したり、認証用のパスワードを確認しておく必要があります。
Ubuntuの[リモートデスクトップ]で接続できなくて困っている人の参考になれば幸いです。
スポンサーリンク
最後までご覧いただき、ありがとうございます。

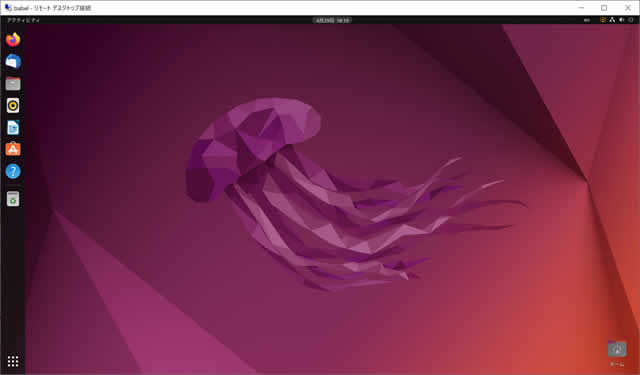
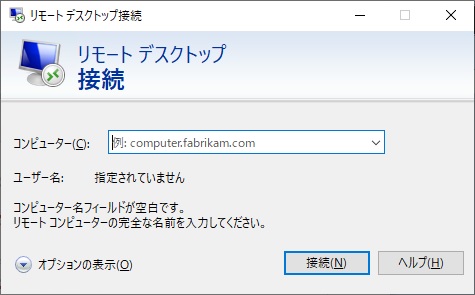
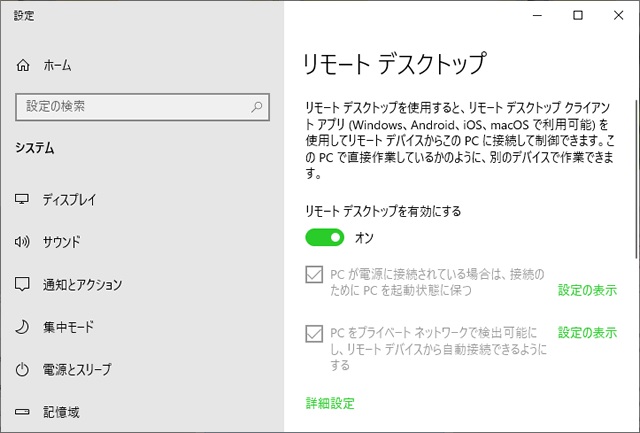
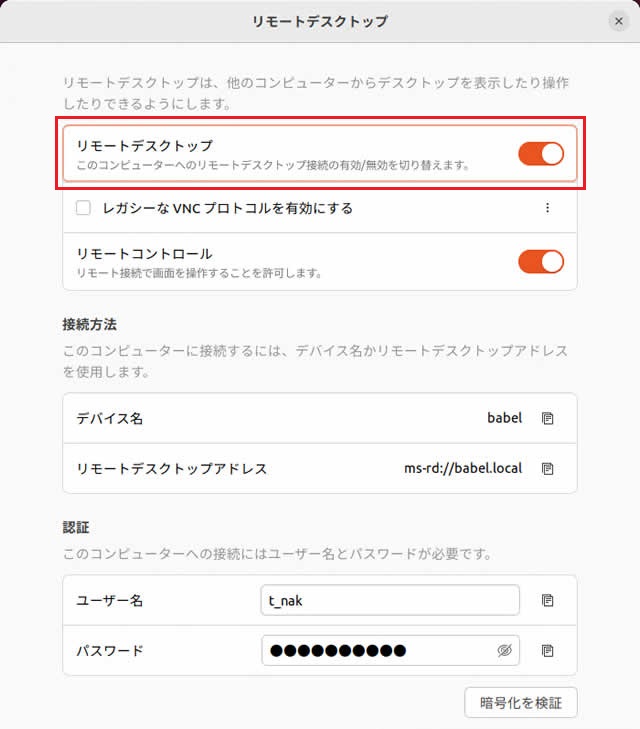

お世話になります。
参考にさせていただきました。
私の場合、ポート3389が塞がっていたようで
sudo ufw allow 3389/tcp
を実行したら接続できるようになりました。
コメントありがとうございます。
ポートの影響もあるんですね。貴重な情報ありがとうござます。
ありがとうございます。おかげさまでリモートデスクトップでアクセスすることができました。
他のページで見ていると古いバージョンのubuntuの話ですが、
xrdpをインストールするという手順があります。
私はこれをインストールしたあとに共有のリモートデスクトップを
有効にしたのですが、そのせいでアクセスできませんでした。
xrdpを削除したら無事にアクセスできるようになりました。
今後のためにお知らせしておきます。
コメントありがとうございます。ブログの記事がお役に立てて嬉しいです。
また、xrdpの件、貴重な情報ありがとうございました。