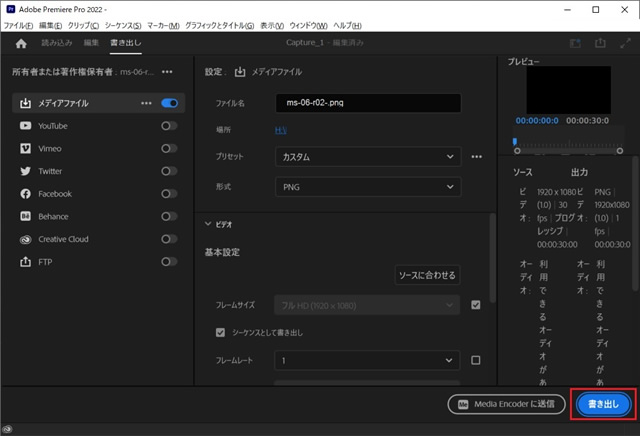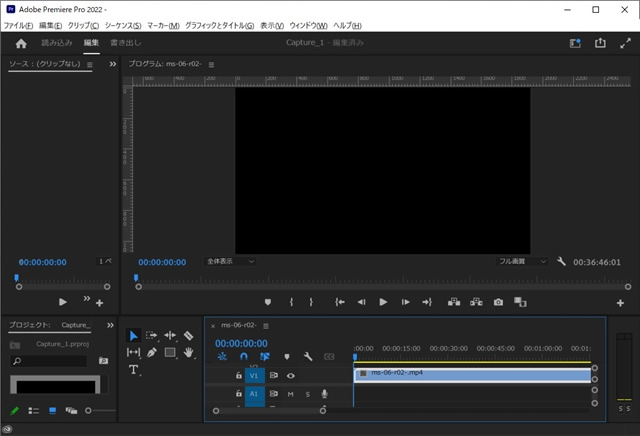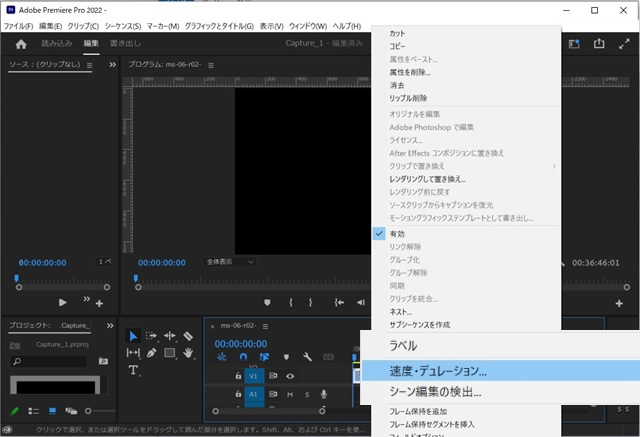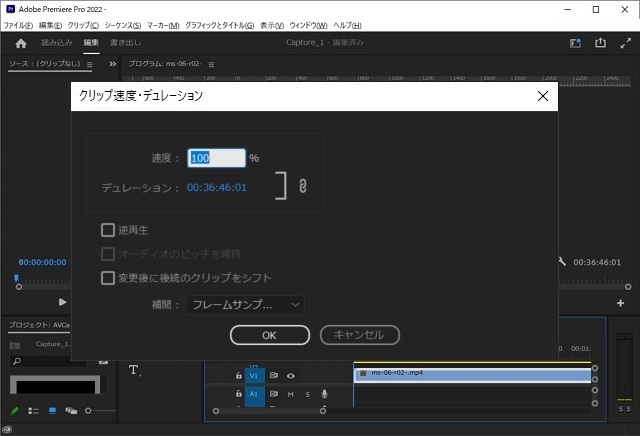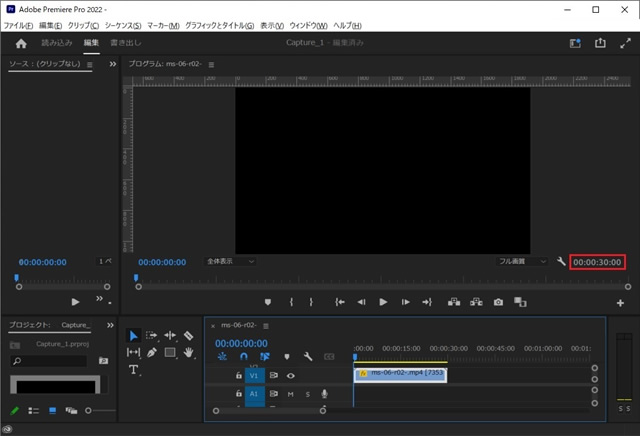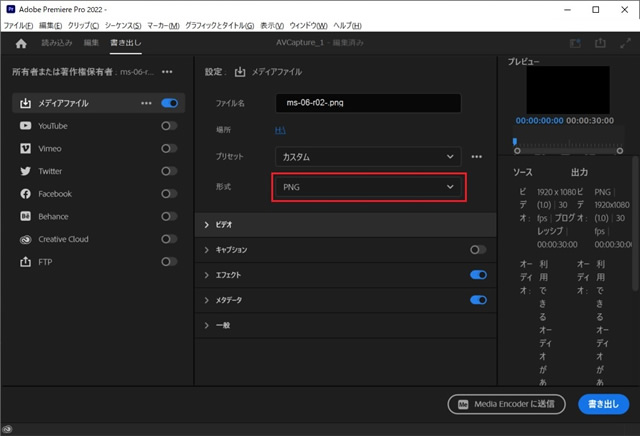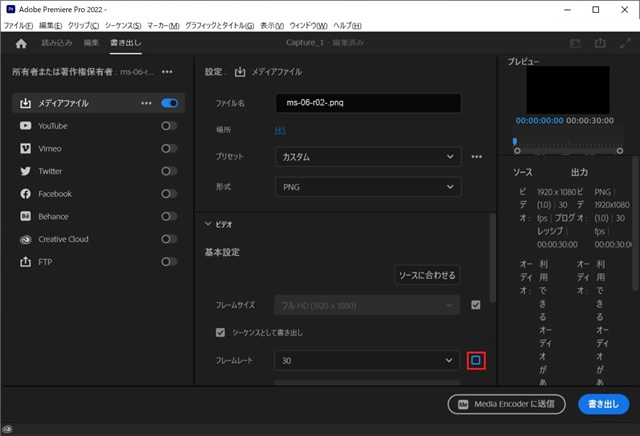動画のダイジェストを作る際に、内容の画像を定期的に出力(フレームを書き出し)する方法を検索したけれど、見つからなかったので自分で編み出した方法を備忘録的に投稿します。
フレームレートと動画速度の合わせ技
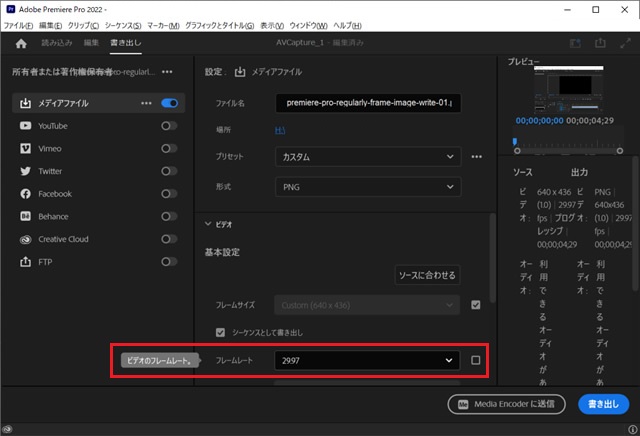
Premiere Proには[書き出し]メニューにPNGなどの画像出力する機能があり、[設定]で[ビデオのフレームレート]を変更することができます。
このフレームレートを[1]に変更すると、1fps(1秒に1フレーム)という設定になります。後は、動画の長さを任意の秒数にすると一定間隔の画像ファイルを書き出してくれます。
原理が理解できれば、動画の時間を調整することで指定した間隔で出力することも可能です。
一定間隔でフレーム画像を出力する方法
今回は、適当な間隔でフレーム画像を出力する手順です。
1. Premiere Proを起動して、出力する動画をタイムラインに追加します。
2. 追加した動画のタイムラインでマウスの右ボタンをクリックして表示されたポップアップメニューから[速度・デュレーション]を選択します。
3. 表示された[クリップ速度・デュレーション]画面の[速度](または[デュレーション])を変更します。
4. 例えば、デュレーションを変更して動画の秒数を30秒に変更して[OK]をクリックします。
5. タイムラインの時間表示を確認します。(動画の長さを30秒にしたので、フレームレートを1fpsで出力すると30枚の画像が出力されます)
6.[書き出し]メニューを選択し[メディアファイル]の[形式]一覧から[PNG]を選択します。
7.[ビデオ]設定を開き、[フレームレート]右側のチェックを無効(外します)にします。
8. 有効になった[フレームレート]一覧から “1” を選択します。
9. [書き出し]をクリックします。
10. 動画内の一定間隔のフレームがPNG形式で30枚出力されます。
動画のデュレーションを変更すると、出力される間隔が変更されます。
まとめ
Premiere Proで[プレビュー]や[プログラム]パネルから静止画を書き出すことができますが。連続的に出力したい場合、結構面倒な操作になります。
メディア書き出し時(画像出力時)の[フレームレート]設定と動画の時間(速度)を調整することで、一定の間隔でフレーム画像を書き出すことができます。
Premiere Proで一定間隔で静止画を書き出す方法で困っている方の参考になれば幸いです。
スポンサーリンク
最後までご覧いただき、ありがとうございます。