Windows11のMicrosoft ストアで入手できる「Windows HDR Calibration」の使い方を備忘録的に投稿します。
Windows11の画面キャリブレーションツール
[Windows HDR Calibration]は、Microsoft Storeで入手できるアプリで、HDRを有効にしているディスプレイで色合わせ(キャリブレーション)を行うツールです。
この記事を書いている時点で、まだ日本語には対応していないので英語版での利用になります。
アプリを使用するには、HDRに対応したディスプレイモニターが必要です。アプリを起動して、設定する画面に移動させます。
「This display doesn’t support HDR」が表示されたモニターでは利用ができません。
「HDR is turned off」が表示された場合は、Windows11の設定でHDRを有効にします。
[システム|ディスプレイ]画面で[HDRを使用する]をオンにしてから[Windows HDR Calibration]を再起動するか、有効にした画面に移動します。
Windows HDR Calibrationの使い方
PS5/4のゲーム開始画面で画面の暗さを設定する手順に似ていますが、[Get Started]をクリックすると「Minimum Luminance」画面が表示されます。中央に表示された□部分が見えなくなるように画面下のスライダーを調整します。
画面の右側に例があるので、この通りになるように調整して[Next]をクリックします。
表示された[Maximum Luminance]画面で、同様にスライダーで調整して[Next]をクリックします。
[Max-Full Frame Luminance Test]画面も同様にスライダーで調整から[Next]をクリックします。
[Color Saturation]画面は、既定値のまま[Next]をクリックします。
表示された[Review and save new color settings]画面で設定後「After Calibration」を確認して保存する[Profile name]を変更(または既定値のまま)して[Finish]をクリックします。
画面のキャリブレーションが設定されます。
まとめ
Windows11のMicrosoft Storeでダウンロードできる「Windows HDR Calibration」を利用して画面の色設定を行うことができました。
スライダーを利用して数値を確認しながらHDRに関する設定を行うことができるため、複数の画面でHDRを統一した設定で運用したい場合には有効なツールになりそうです。
スポンサーリンク
最後までご覧いただき、ありがとうございます。

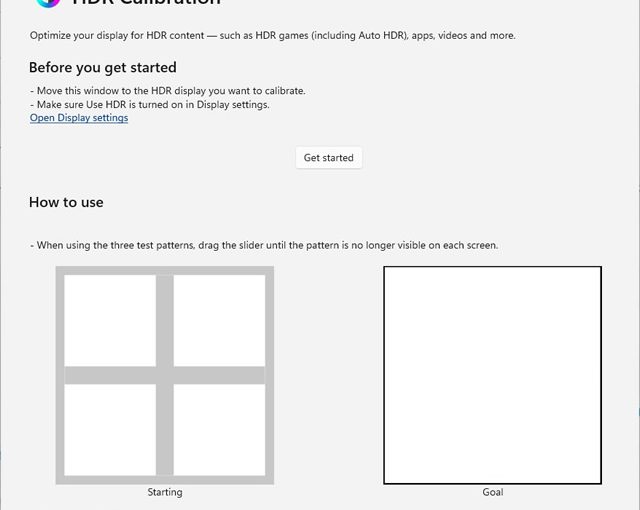
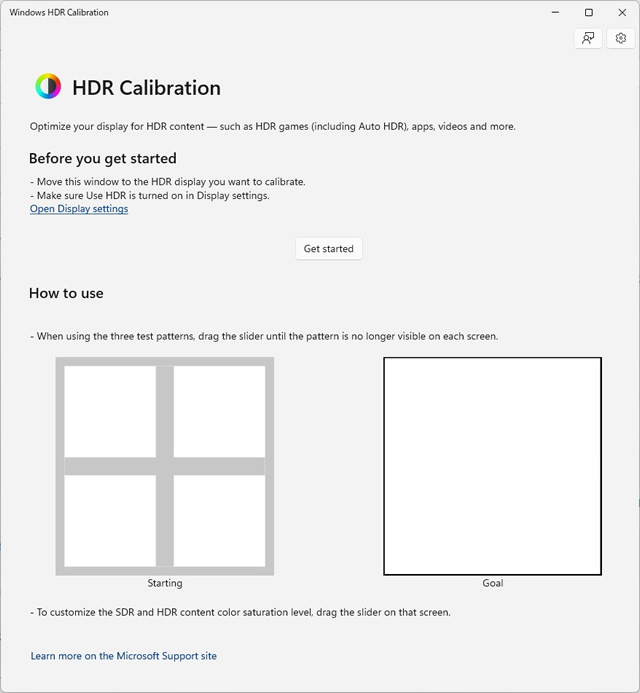
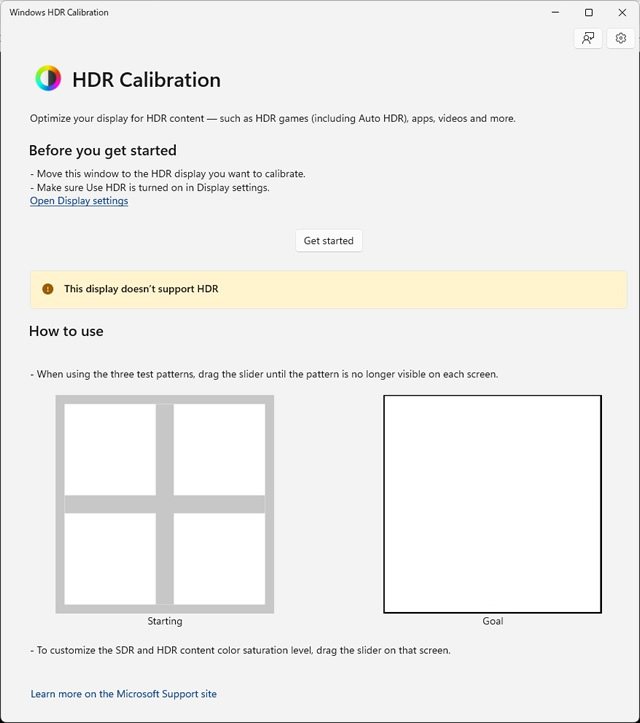
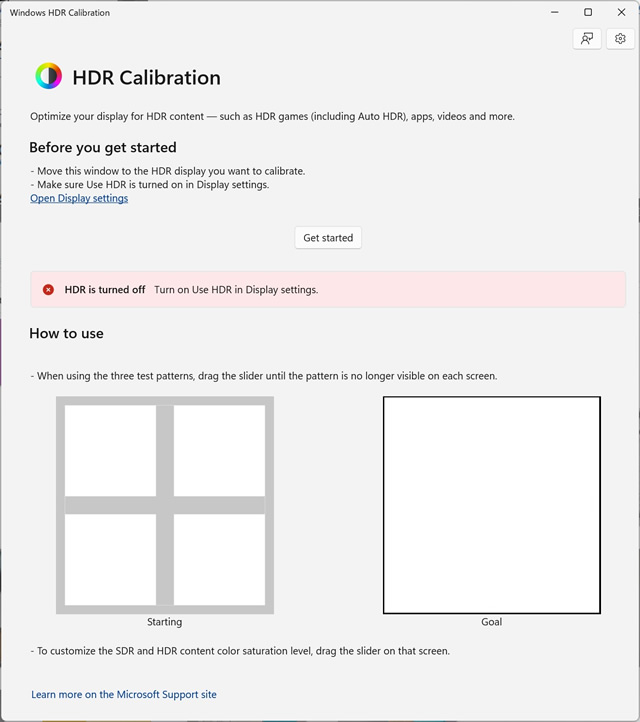
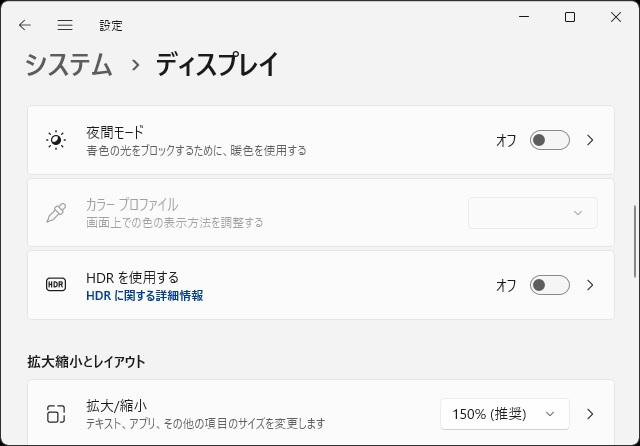
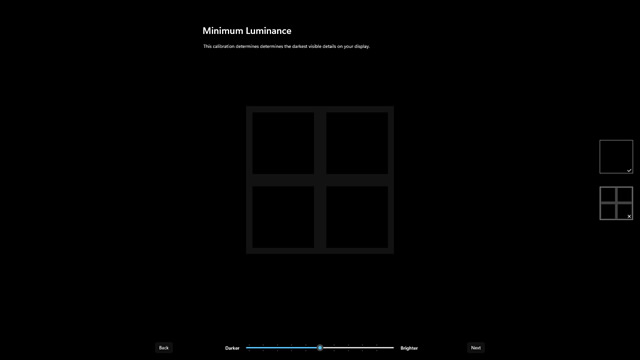
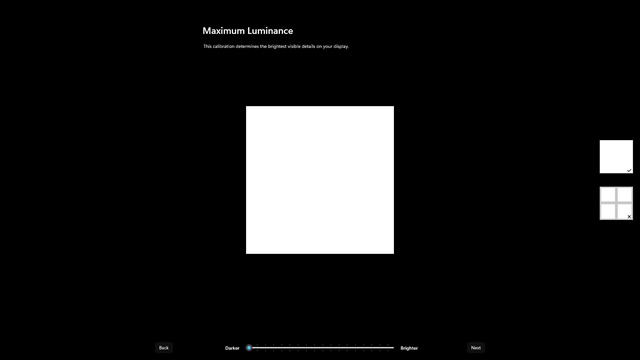
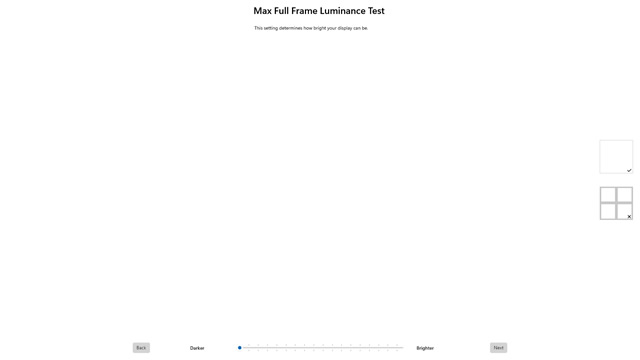
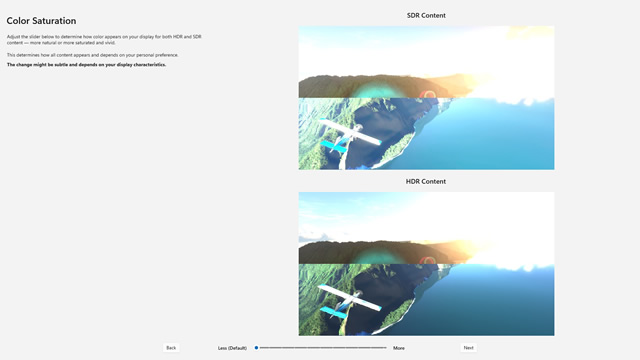
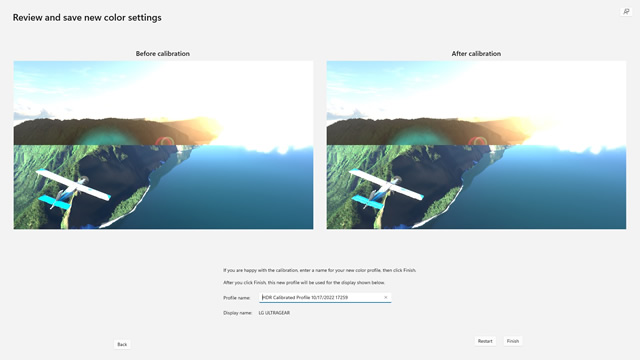
![Windows11のサインイン後に[This MCU is empty! Please restart this utility!]が表示される場合の対処法](https://blog.janjan.net/wp/wp-content/uploads/2024/02/error-0xfff0-this-mcu-is-empty-message-01-150x150.jpg)
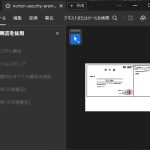

![Adobe Acrobat Readerで[少なくとも1つの署名に問題があります]メッセージの対処法](https://blog.janjan.net/wp/wp-content/uploads/2023/12/adobe-acrobat-reader-add-timestamp-setting-06-150x150.jpg)