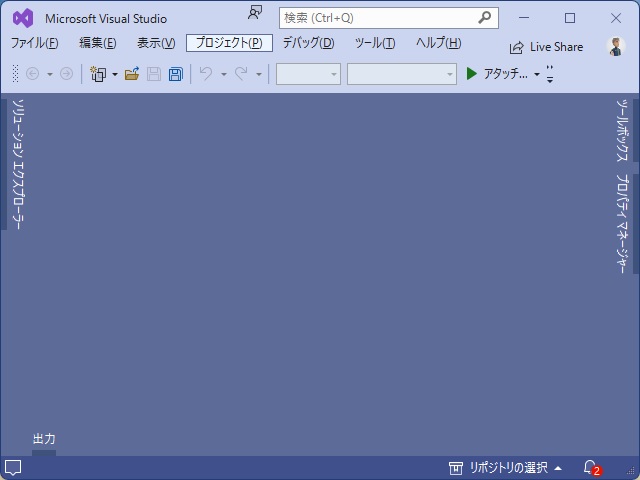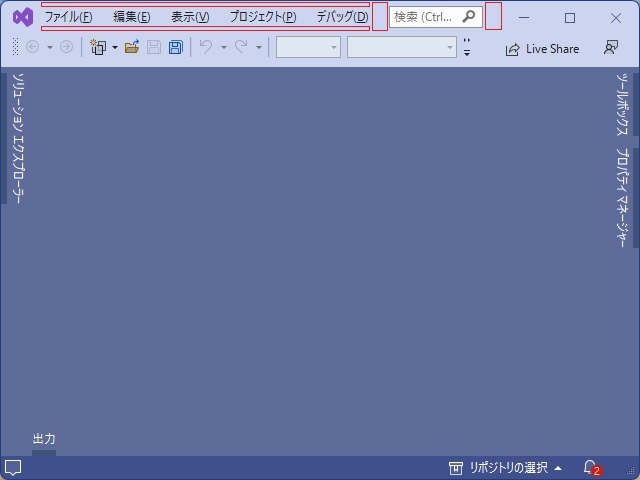Visual Studioで既定値でタイトルバーに配置されるようになったメニューを以前のレイアウトのように表示にする方法を備忘録的に投稿します。
正直微妙なコンパクトメニューと検索バー
2019まではタイトルバーとば別の場所にメニューバーとして表示されていました。Visual Studio Codeの流れもあってか、タイトルバーに同居するのがトレンド。
オプション画面の項目によると、この機能は「コンパクト メニューと検索バー」と呼ぶようです。
デカい画面にフルスクリーンで表示している時には、そんなに使い難いと感じませんがウィンドウを頻繁に移動させたい私は、タイトルバーにすると正直面倒臭い1人です。
最も使い辛い部分は、画面を小さくした場合にマウスでドラッグして動かすためにポインターで掴める場所が小さくなる点。
タイトルバーの広大な広さに比べて、下イメージのように、赤い部分にマウスポインターを重ねることになります。
コンパクト メニューと検索バーを使用
コンパクトメニューは[ツール|オプション]で表示された[オプション]画面の[環境]タブで行います。
[コンパクト メニューと検索バーを使用(再起動が必要)]を無効(チェックを外す)にして、Visual Studio を再起動します。
タイトルバーが表示さメニューが別で表示されるようになります。
また、[コンパクト メニューと検索バー]を有効にしたまま表示されるメニュー項目を減らすなどしても多少は使い辛さを軽減させることができますが。Visual Studio の場合メニューが非常に多いので、削除するメニューを選ぶのが大変です。
それよりは、メニューバーを復活させた方がタイトルバーにプロジェクト名が表示されたり、マウスでウィンドウを移動させやすくなったり、便利な部分が増えます。
まとめ
短い記事になりましたが、Visual Studioでタイトルバーと同居したメニューをメニューバーとして復活させる方法を紹介しました。
大きな解像度の画面でフルスクリーンにした場合には使い辛さは感じませんが、ウィンドウを小さくした場合の移動などに支障があります。
使い辛い場合には[コンパクト メニューと検索バー]を無効にすることで以前のように別エリアでメニュー表示が行えます。
スポンサーリンク
最後までご覧いただき、ありがとうございます。