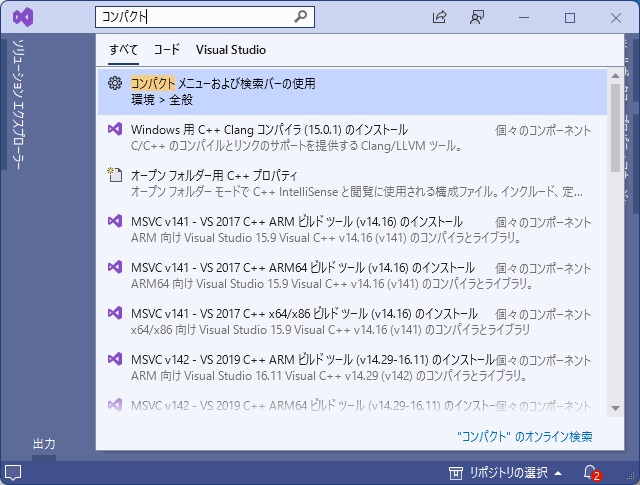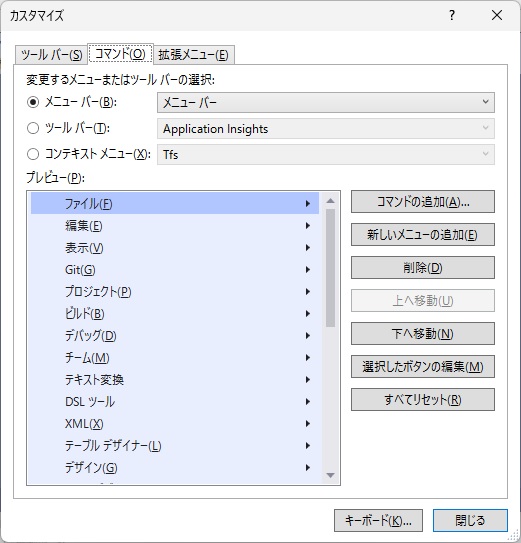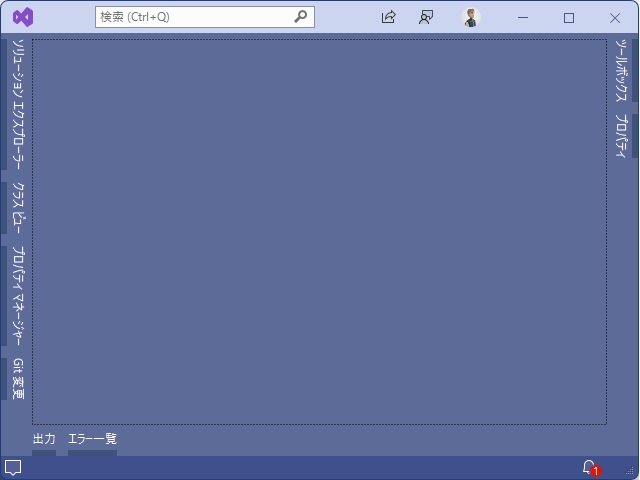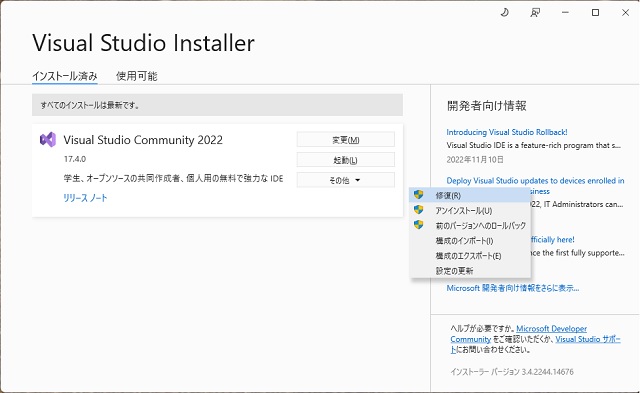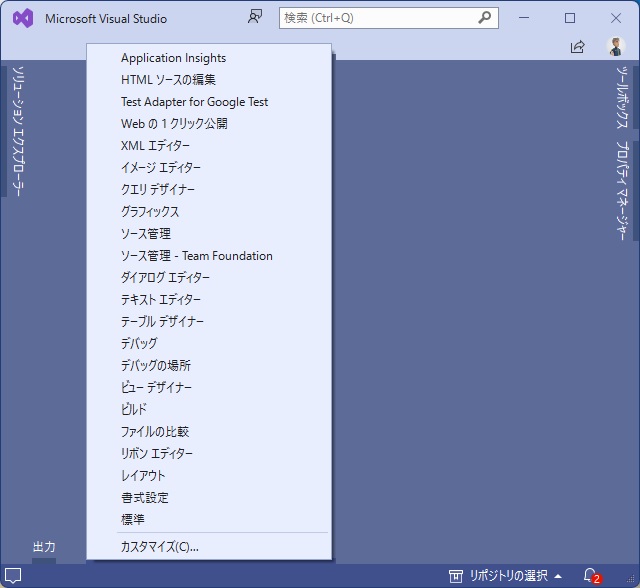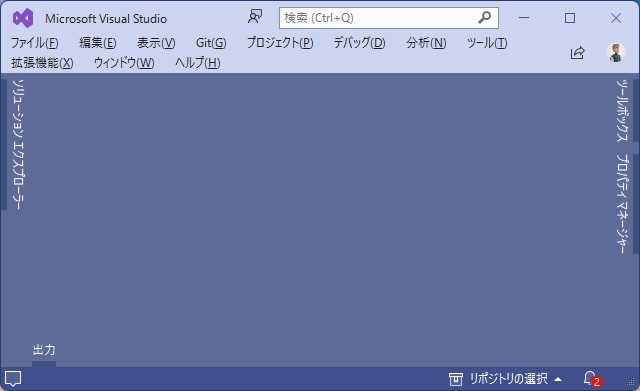Visual Studioで既定値でタイトルバーに配置されるようになったメニューを非表示にする方法を備忘録的に投稿します。
コンパクトメニューの全削除
Visual Studioの新しい機能でコンパクトメニューが既定値になりタイトルバーにメニューが表示されるようになりました。
[ツール|カスタマイズ]か[表示|ツールバー|カスタマイズ]メニューで編集や削除ができます。
もちろん、すべてのメニューを消すこともできますが、消してしまうと[カスタマイズ]画面を表示する手段が無くなってしまうので、注意が必要です。
[ツールバー]が1つでも表示されていれば、マウスの右ボタンをクリックして[カスタマイズ]メニューが選択できますが、すべてのツールバーを消してしまうと、ご覧の様に[カスタマイズ]メニューを選択する手段が無くなります。
[Visual Studio Installer]の[その他|修復]で画面レイアウトを初期化することで復活しますが、ほぼ再インストールと同じ作業になるので、かなり時間がかかります。
残っている検索バーを使って復活させることができます。
検索バーでオプション表示
タイトルバーに残っている検索バーを使って削除してしまったメニューを復活させることができます。
具体的には次の手順で行います。
1. 検索バーに キーワード “コンパクト” を入力します。
2. 表示された一覧から[コンパクト メニューおよび検索バーの仕様]を選択します。
3. 表示された[オプション]画面の[コンパクト メニューおよび検索バーの使用]のチェックを外します。
4. Visual Stuidoを再起動します。
5. タイトルバーの下に表示された(メニューが表示されていない)メニューバーをマウスの右ボタンでクリックして[カスタマイズ]メニューを選択します。
6. 表示された[カスタマイズ]画面で[すべてリセット]をクリックします。
6. メニューが復活します。
再度コンパクトメニューが使いたい場合は[オプション]画面の[コンパクト メニューおよび検索バーの使用]のチェックを有効にします。
まとめ
短い記事になりましたが、Visual Studioでタイトルバーのメニューをすべて非表示にしてしまうと[カスタマイズ]画面を表示する手段が無くなってしまい、メニューを復活できなくなります。
検索バーが残っていれば、[コンパクトメニューと検索バー]のオプション画面を表示して、メニューを復活させることができます。
Visual Studioでメニューバーをすべて削除してしまい、メニューのカスタマイズ画面を表示できなくなってしまった人の参考になれば幸いです。
スポンサーリンク
最後までご覧いただき、ありがとうございます。