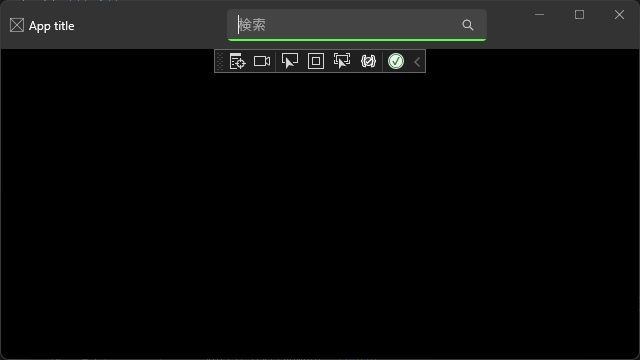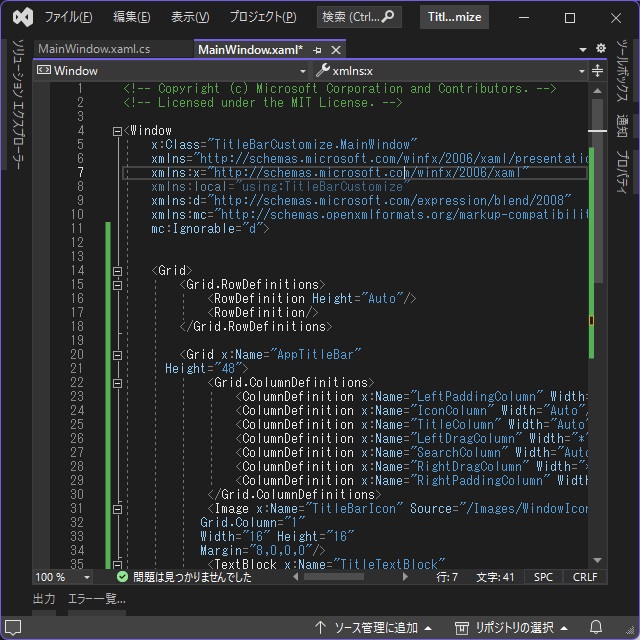C# WinUI 3アプリを作っていく途中で、躓いた部分を備忘録的に投稿します。今回はWinUI3プロジェクトでXaml上で作成した画面のタイトルバーをカスタマイズする方法です。
タイトルバーのカスタマイズ
最近のトレンドなのか、VSCodeのようにタイトルバーにコントロールが追加されているアプリが増えてきています。
調べてみたら、XamlにGridを追加してタイトルバーのカスタマイズができるようになっていました。
公式ページの「タイトル バーのカスタマイズ」を参考にしました。
タイトルバーに検索ボックスを追加する方法
さっそく、タイトルバーに検索ボックスを追加してみます。
最初に追加するのはXamlファイル。
<Grid>
<Grid.RowDefinitions>
<RowDefinition Height="Auto"/>
<RowDefinition/>
</Grid.RowDefinitions>
<Grid x:Name="AppTitleBar" Height="48">
<Grid.ColumnDefinitions>
<ColumnDefinition x:Name="LeftPaddingColumn" Width="0"/>
<ColumnDefinition x:Name="IconColumn" Width="Auto"/>
<ColumnDefinition x:Name="TitleColumn" Width="Auto"/>
<ColumnDefinition x:Name="LeftDragColumn" Width="*"/>
<ColumnDefinition x:Name="SearchColumn" Width="Auto"/>
<ColumnDefinition x:Name="RightDragColumn" Width="*"/>
<ColumnDefinition x:Name="RightPaddingColumn" Width="0"/>
</Grid.ColumnDefinitions>
<Image x:Name="TitleBarIcon" Source="/Assets/StoreLogo.png"
Grid.Column="1"
Width="16" Height="16"
Margin="8,0,0,0"/>
<TextBlock x:Name="TitleTextBlock"
Text="App title"
Style="{StaticResource CaptionTextBlockStyle}"
Grid.Column="2"
VerticalAlignment="Center"
Margin="4,0,0,0"/>
<AutoSuggestBox Grid.Column="4" QueryIcon="Find"
PlaceholderText="検索"
VerticalAlignment="Center"
Width="260" Margin="4,0"/>
</Grid>
</Grid>追加する場所は下の画像を参考にしてください。
次にCSファイルのMainWindowクラスのコンストラクター部分にコードを追加します。
public sealed partial class MainWindow : Window
{
public MainWindow()
{
this.InitializeComponent();
ExtendsContentIntoTitleBar = true;
SetTitleBar(AppTitleBar);
}
}
追加する場所はしたの画像を参考にしてください。
ビルドして実行すると、こんな感じでタイトルバーの中央に検索ボックスが追加されます。
Windows.Formアプリの時よりも、案外簡単に追加できました。
そもそもXamlはクライアント領域のコントロールを定義するものだと勝手に思っていましたが、タイトルバーとかにもコントロールの配置が可能になっているようです。
まとめ
今回は短い記事ですが、WinUI 3 アプリでXamlに配置したコントロールをタイトルバーに配置して、検索ボックスの追加を行う方法について書きました。
Xamlファイルに追加したいコントロールを追加してExtensionContentInfoTitleBarを利用することで案外簡単に、タイトルバー(キャプションバー)のカスタマイズを行うことができました。
C#のWinUI 3アプリでタイトルバーにコントロールを追加したい人の参考になれば幸いです。
スポンサーリンク
最後までご覧いただき、ありがとうございます。