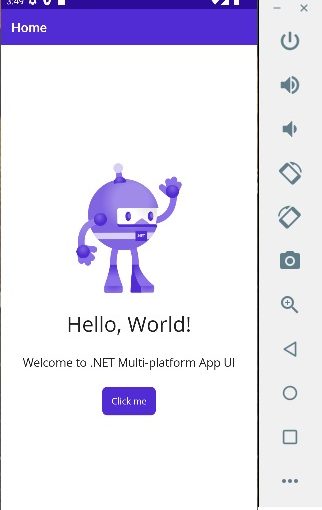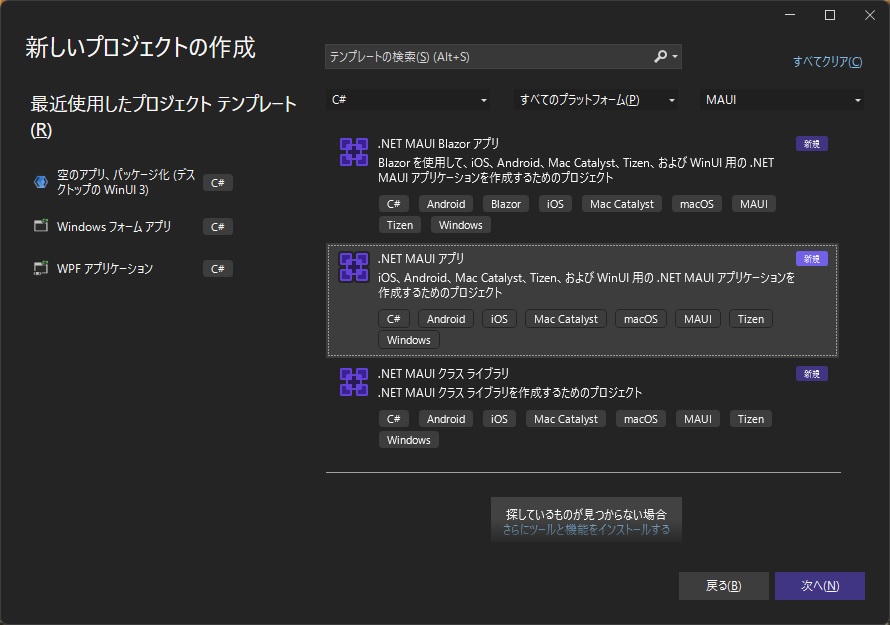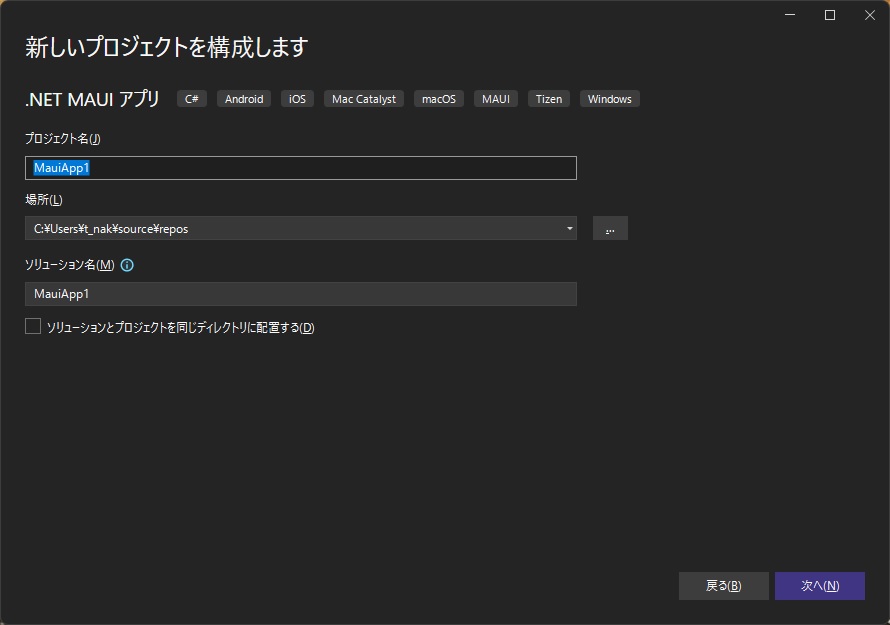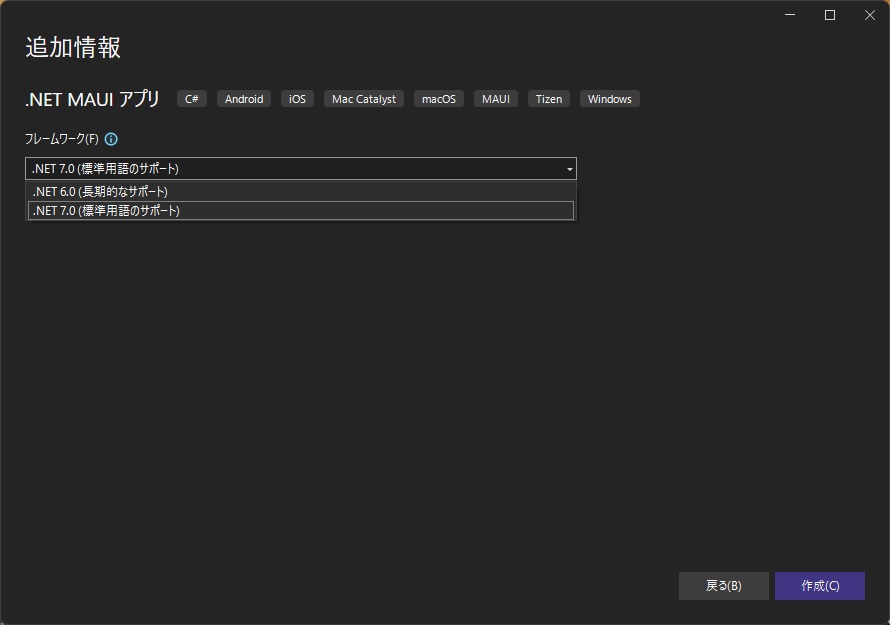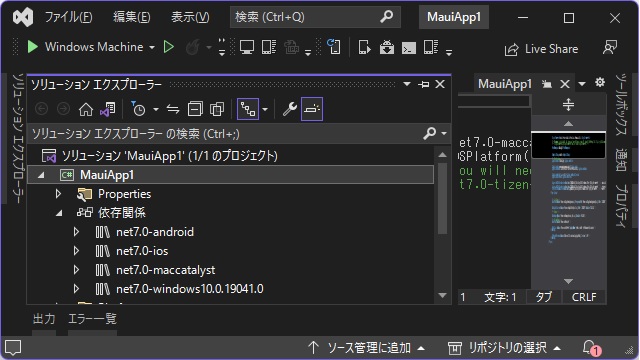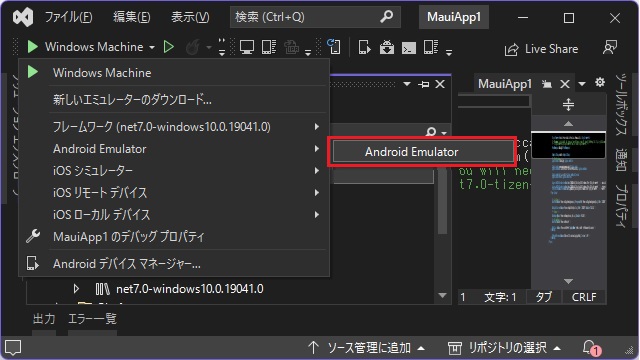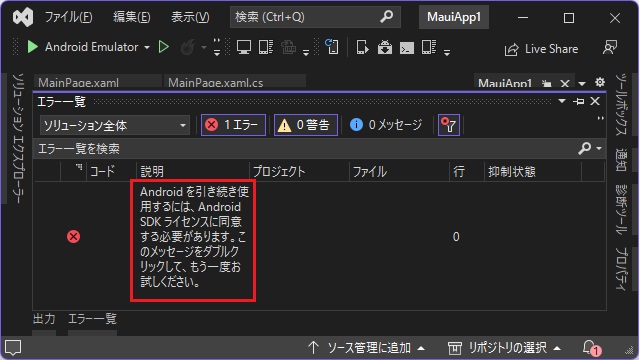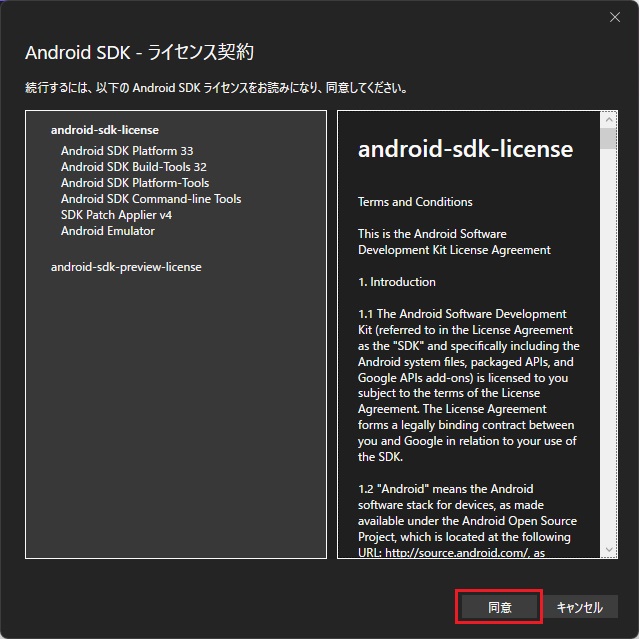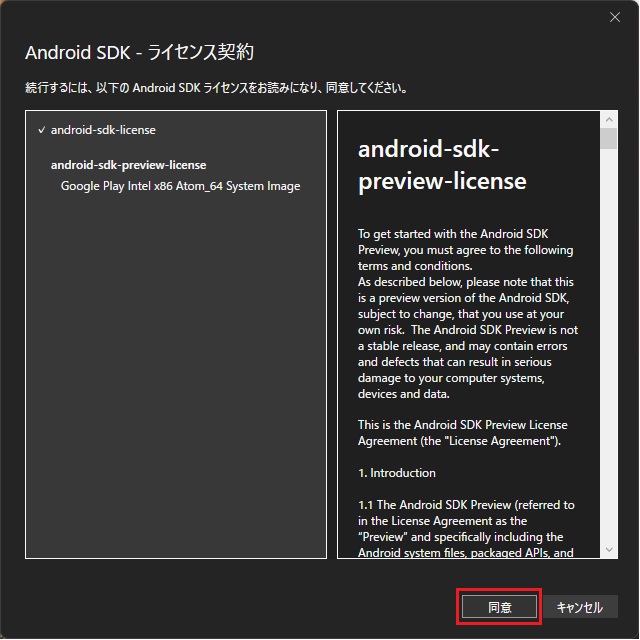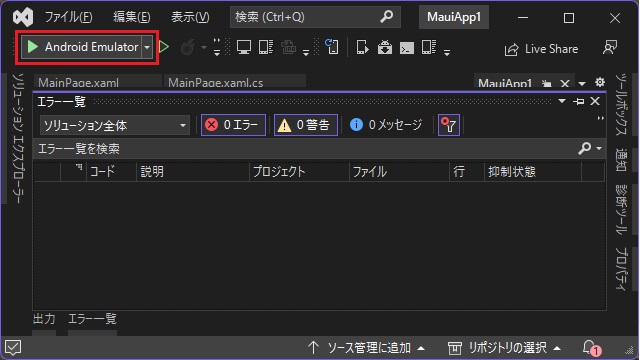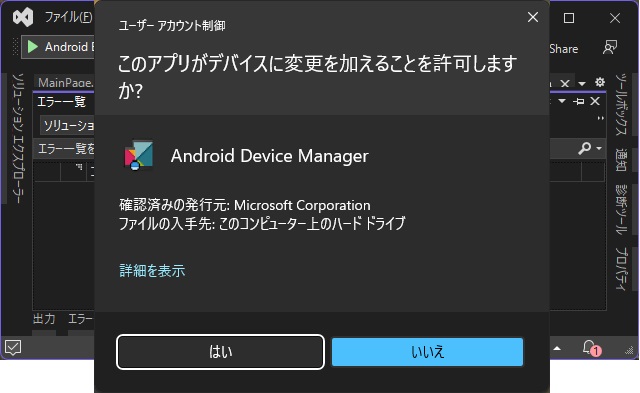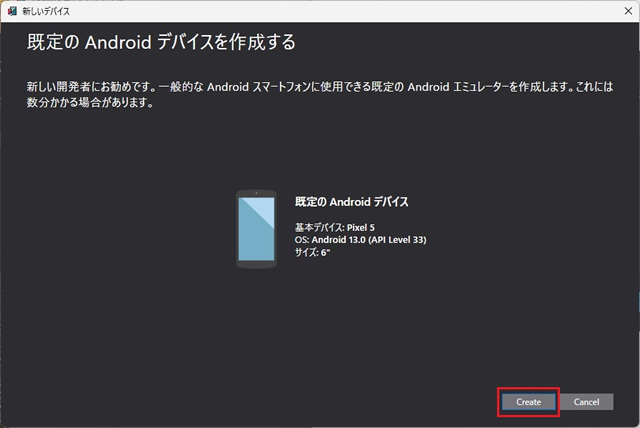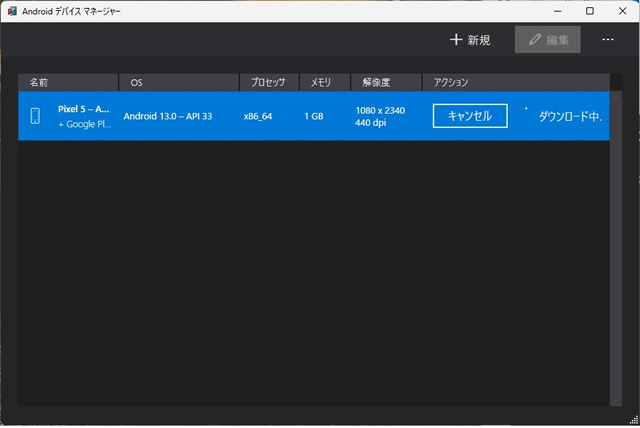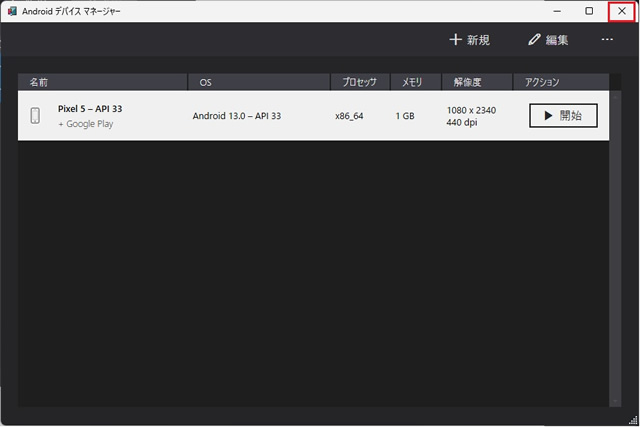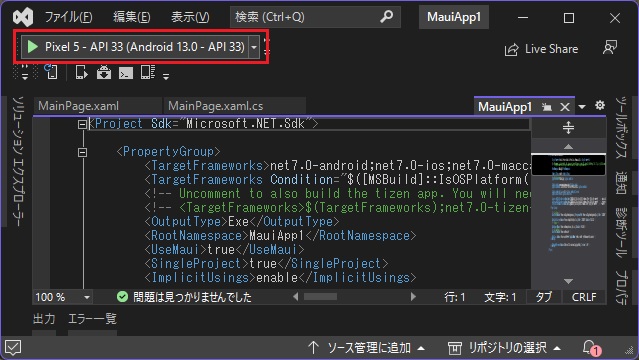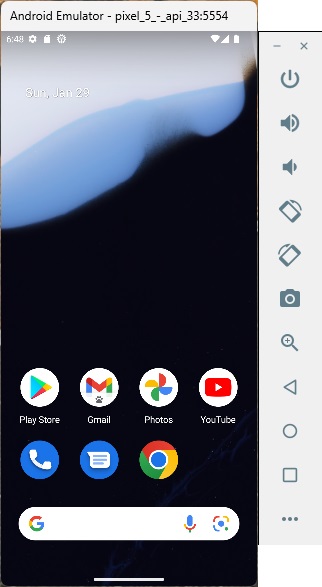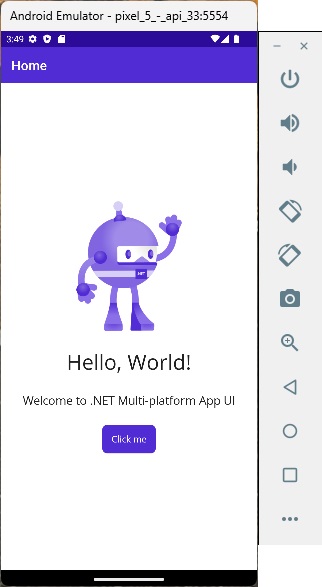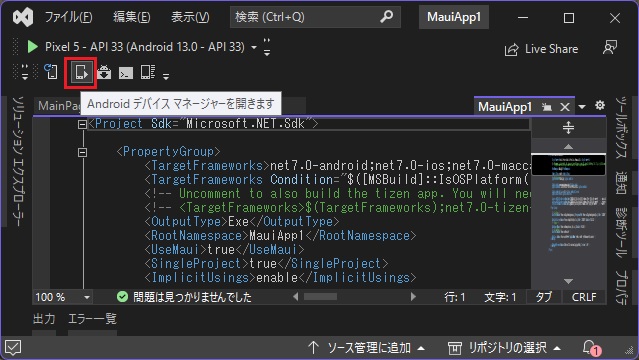新しくリリースされた、.NET MAUI プロジェクトでアプリを作っている際に、Android デバイスのエミュレーターでアプリを実行させる手順を備忘録的に投稿します。
この記事は、公式ドキュメントの[Build your first app .NET MAUI app]を参考にして書いています。
.NET MAUI プロジェクト
Xamarin のように同じプロジェクトで、Windows・Android・iOSアプリを一度に開発するための仕組みです。
[WinUI3]プロジェクトと同じで、ユーザーインターフェイスはXamlにタグを利用してデザインを行い、処理コードはcsファイルに記載する形を踏襲しています。
インストール
[新しいプロジェクトの作成]画面に、[.NET MAUI アプリ]のテンプレートが表示されない場合には、Visual Studio Installerで追加を行います。
[.NET マルチプラットフォーム アプリのUI開発]を追加して変更します。
新しいプロジェクトの作成
テンプレートが追加されたら、早速プロジェクトを作成します。
適当に[プロジェクト名]を付けて[次へ]をクリックします。
[フレームワーク]はお好みのバージョンを選択して[次へ]をクリックします。
プロジェクトの関連ファイルが生成され、XamlとXaml.csファイルが開きます。
[ソリューション エクスプローラー]の[依存関係]の下には各種OS向けのライブラリが追加されているのが確認できます。
[デバック環境]一覧から[Android|Emulator|Android Emulator]メニューを選択します。
初回は、Android SDK ライセンスに同意が必要らしくエラーになるので、メッセージ(赤枠の部分)をダブルクリックします。
表示された[Android SDK – ライセンス契約]画面で、[android-sdk-license]規約(英語です)を読んで[同意]をクリックします。
表示された[Android SDK – ライセンス契約]画面で、[android-sdk-preview-license]規約(英語です)を読んで[同意]をクリックします。
選択された[Android Emulator]をクリックします。
UACが動作して表示された[ユーザーアカウント制御]画面で[OK]をクリックして続行します。
[既定のAndroid デバイスを作成する]画面で[Create]をクリックします。
[Android デバイス マネージャー]にエミュレーターがダウンロードされます。
[Android デバイス マネージャー]の一覧でエミュレーターの[アクション]が[開始]になったら[×]をクリックして画面を閉じます。
[デバッグ環境]に表示されたエミュレーターを確認してクリックします。
[Android Emurator]が起動しスマートフォンの画面が表示されます。
しばらく待っていると、作成したプロジェクトが実行され画面に表示されます。
何もコードを追加せずにAndroidアプリが作成され実行できるようになりました。
Android デバイス マネージャーの表示方法
閉じてしまった[Android デバイス マネージャー]を、もう一度開きたい場合にはツールバーの[Android デバイス マネージャー]アイコン(赤枠の部分)をクリックします。
まとめ
今回は短い記事ですが、.NET MAUI プロジェクトで、Android エミュレータ環境でアプリを実行するまでの手順について書きました。
Xamarinの頃はAndroid SDKや、エミュレーターの設定が面倒だった覚えがありますが、.NET MAUIは何も設定することなく、初回の[ライセンス許諾の同意]エラーで立ち止まりますが、後はスムーズにエミュレーター内で実行することができました。
C#の.NET MAUI アプリを、Android エミュレーターで動作したい人の参考になれば幸いです。
スポンサーリンク
最後までご覧いただき、ありがとうございます。