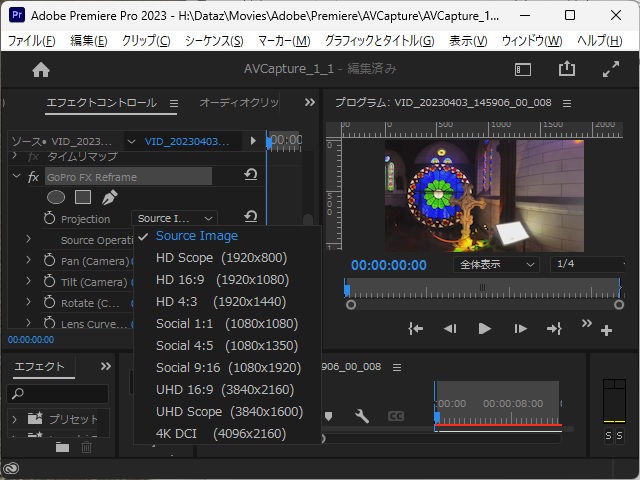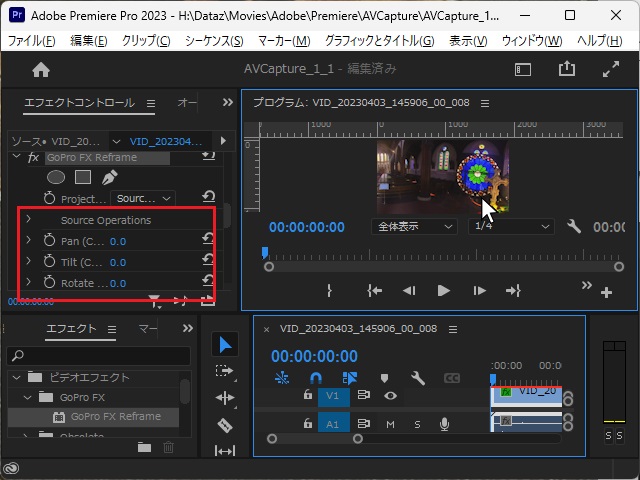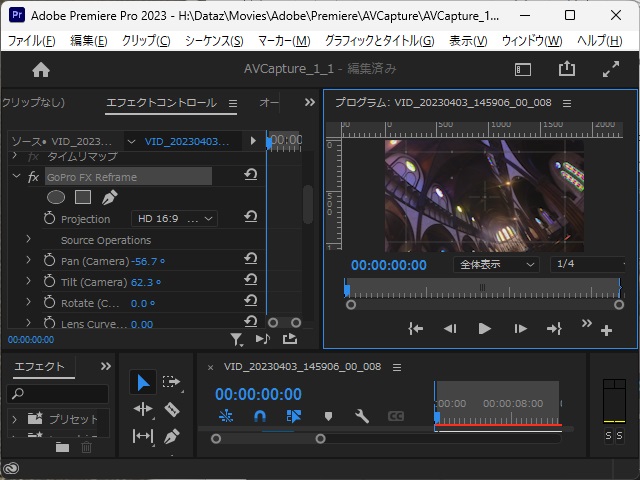アクションカムの「Insta360」で記録されたファイルを、Premiere Proで読み込んで編集を行う場合に、キーフレームを設定しやすくするための「GoPro FX Reframeプラグイン」をインストールしてみたのですが、キーフレームを設定する操作にハマってしまったので備忘録的に投稿します。
GoPro FX Reframeプラグイン
Insta360で撮影したデータの、キーフレームを設定する際には、GoPro FX Reframeプラグインが利用できます。
具体的には次の手順で、.insv形式のファイルを360度表示できます。
.insvファイルをタイムラインに追加した状態で、[エフェクト]パネルの[ビデオエフェクト|GoPro FX|GoPro FX Reframe]をタイムラインの動画に追加して適用します。
[エフェクトコントロール]画面の[GoPro FX Reframe]を選択した状態で[プレビュー]画面をマウスでドラッグすると視野を操作できます。
しかし、この状態では[エフェクトコントロール]画面の[Pan]や[Tilt]の値が変更されない状態です。
[時計]アイコンでキーフレームを追加しても設定されません。
[Projection]設定が必要
[GoPro FX Reframe]プラグインを使って、キーフレーム操作をする場合には[Projection]設定が必要です。
[Projection]設定が[SourceImage]になっている場合には、一覧からシーケンス設定に合わせて解像度を選択します。
[Projection]設定がシーケンス設定に合わせて設定されている場合には[プレビュー]画面で視野を操作した場合に[Pan]や[Tilt]などの値が変更されキーフレームが設定されるようになります。
まとめ
Premiere Proで[GoPro FX Reframe]プラグインを利用して、Insta360などの.insv形式のデータのキーフレームを設定する場合には、[Projection]設定を正しく設定する必要があります。
[SourceImage]設定の場合には、マウスで動画の視野を変更してもキーフレームが設定されず、動画の編集に反映されません。
Insta360で撮影されたデータをPremiere Proで編集する際の参考になれば幸いです。
スポンサーリンク
最後までご覧いただき、ありがとうございます。