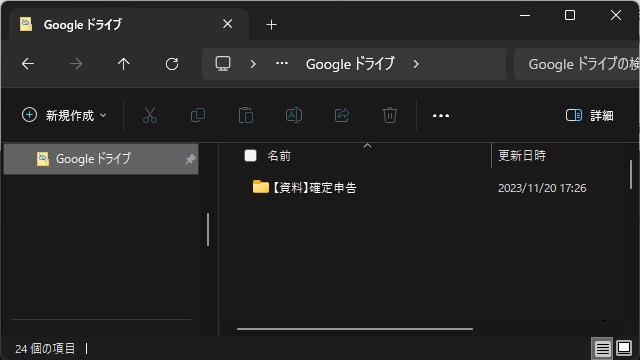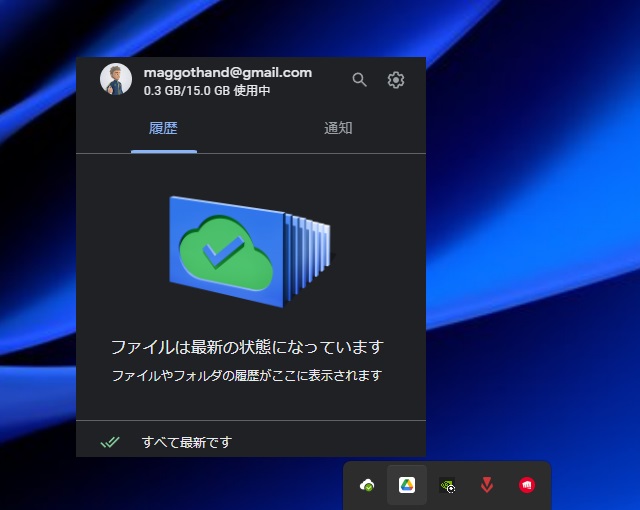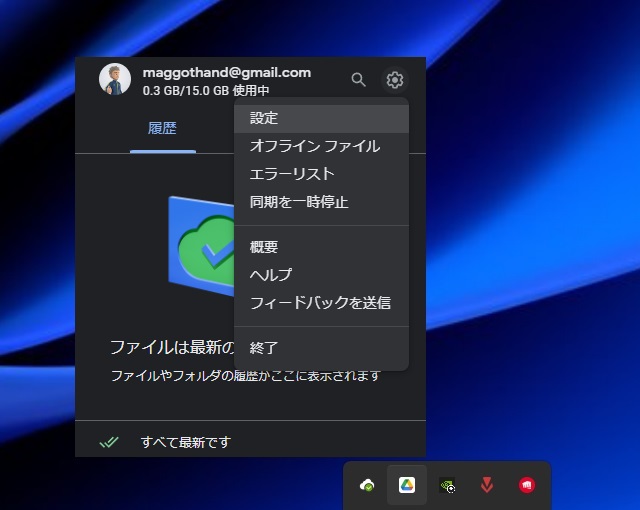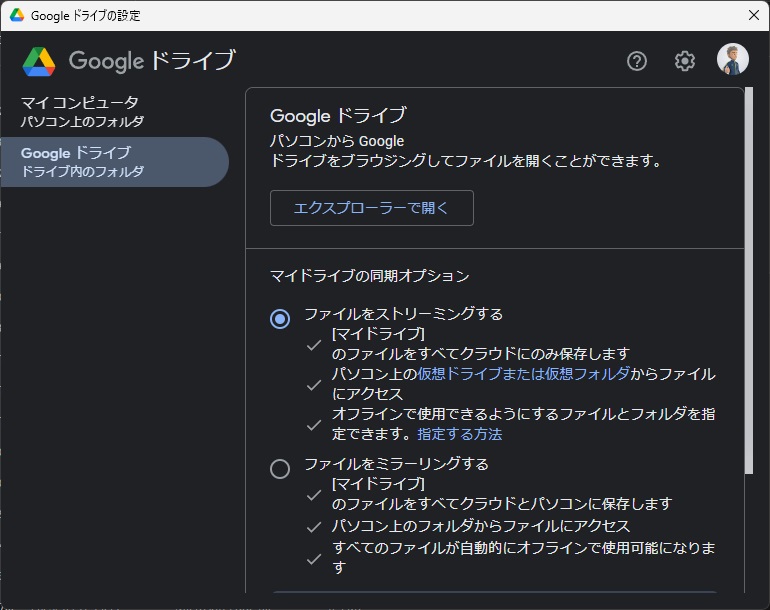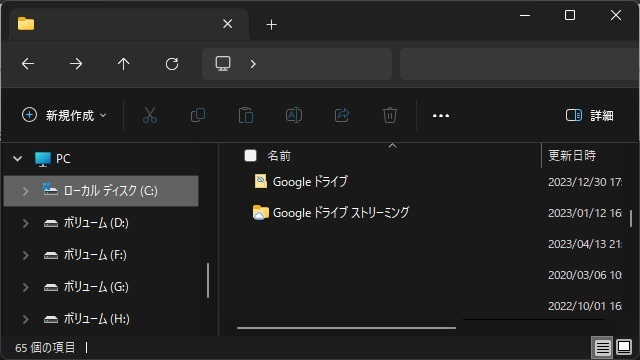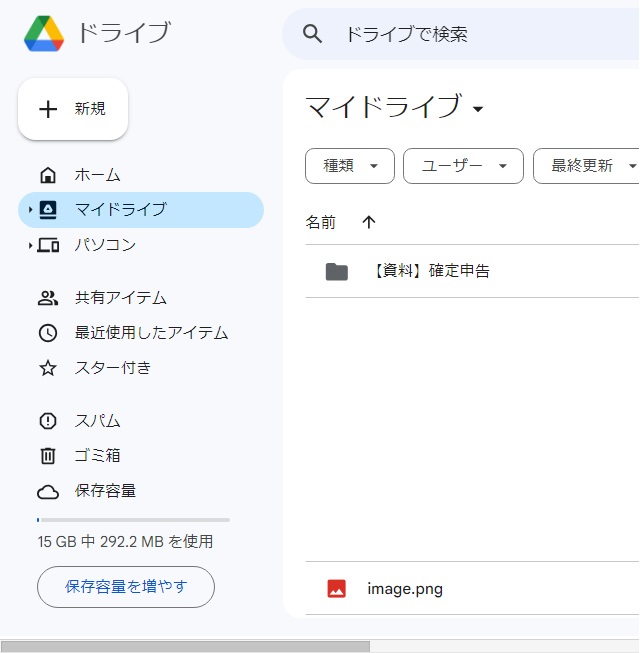Windows11/10で、GoogleドライブをセットアップするとWindowsエクスプローラーにピン留めされる「Googleドライブ」フォルダーと、ウェブブラウザーで表示するGoogle ドライブが異なる場合の対処法を備忘録的に投稿します。
Googleドライブのピン留め
「パソコン版 Googleドライブ」アプリのセットアップとWindowsエクスプローラーのピン留めについては別記事をご覧ください。
Windows11のエクスプローラーでは、こんな感じでGoogleドライブ内のフォルダーやファイルが表示されます。
同期されない(ようにみえる)
Googleドライブ内のフォルダーやファイルが同期されない場合についてGoogle ドライブヘルプの[パソコン版ドライブに関する問題を解決する]に記載があります。
このトラブルシューティングを実行しても解決しない場合には「Googleドライブ」フォルダーに「Google ドライブ ストリーミング」フォルダーが表示されることで、同期されないように見える現象が考えられます。
マイドライブの同期オプション
Googleドライブの同期方法には2つのオプションがあります。
- ファイルをストリーミングする
[マイドライブ]のファイルをすべてクラウドのみに保存します。 - ファイルをミラーリングする
[マイドライブ]のファイルをすべてクラウドとパソコンに保存します。
オプションを選択した際に、Windowsエクスプローラーのピン留めに利用するためにフォルダーが作成され、フォルダーやファイルが保存されます。
このフォルダーの表示が実際のオプションと異なっている場合にファイルの追加や削除などの操作を行ってもクラウド上のファイルが操作されずに同期されないように見えてしまう原因です。
最初に次の手順で[マイドライブ]の同期オプションを確認します。
1. タスクトレイの[Google ドライブ]アイコンをクリックして表示された画面の右上の[歯車]アイコンをクリックします。
2. 表示されたメニューから[設定]を選択します。
3. [Google ドライブの設定]画面の左側の[Googleドライブ]をクリックします。
4. [マイドライブの同期オプション]の設定を確認します。
エクスプローラーのフォルダー
次に、Windowsエクスプローラーにピン留めされているフォルダーを確認します。
1. エクスプローラーを表示して次の場所を開きます。
C:\ユーザー\<Windowsアカウント名>\2. フォルダーの一覧から[Google ドライブ]と[Google ドライブ ストリーミング]を探します。
4. ブラウザーでGoogle ドライブの[マイドライブ]を表示して、それぞれのフォルダーの内容と比較します。
私の環境では[マイドライブの同期オプション]の設定で[Google ドライブ ストリーミング]オプションが選択されているのにWindowsエクスプローラーには[Google ドライブ]のフォルダーがピン留めされていたため、同期がされていないように見える原因でした。
まとめ
今回は、Windows11/10で、Windowsエクスプローラーにピン留めされる「Googleドライブ」フォルダーと、ウェブブラウザーで表示するGoogle ドライブが異なる場合の原因について書きました。
Googleドライブの[マイドライブの同期オプション]には、クラウド上のみにファイルを管理する[Google ドライブ ストリーミング]とクラウドとパソコンの両方でファイルを管理する[Google ドライブ]オプションがあります。
また、Windowsエクスプローラーにピン留めするためにアカウントプロファイル内に、それぞれのフォルダーが用意されています。
設定を変更した場合や、何らかの事由で選択した同期オプションと、Windowsエクスプローラーにピン留めされるフォルダーが違う場合に、パソコン側でファイルの操作を行ってもクラウド上に反映されない(ように見える)原因になります。
Googleドライブで、Windowsエクスプローラーにピン留めしたマイドライブのフォルダーを操作してもクラウド上に反映されない場合の参考になれば幸いです。
スポンサーリンク
最後までご覧にいただきありがとうございます。