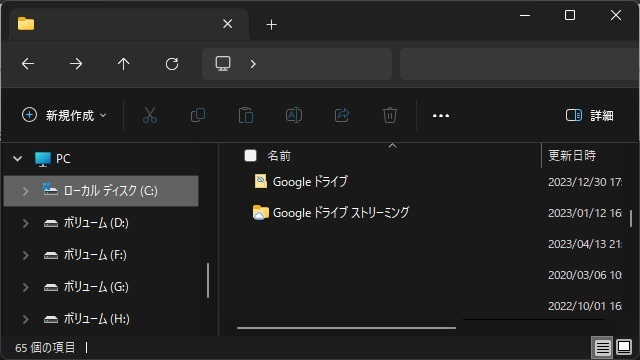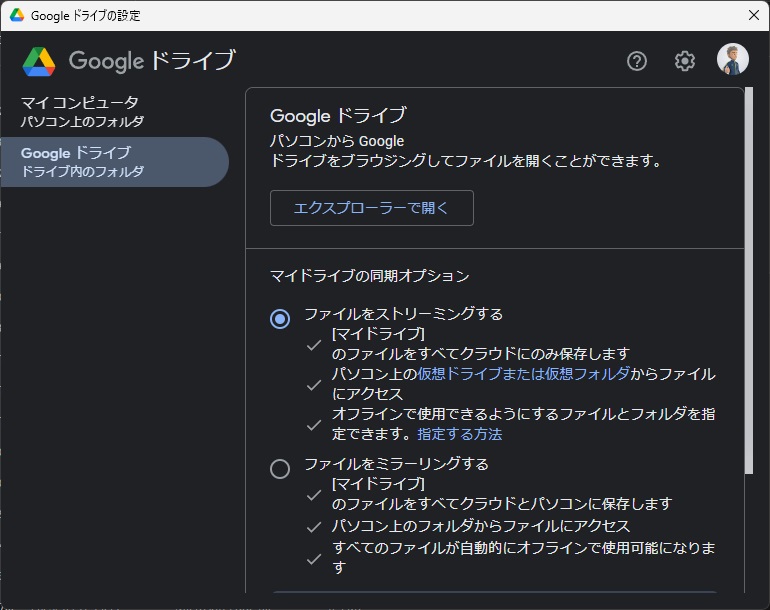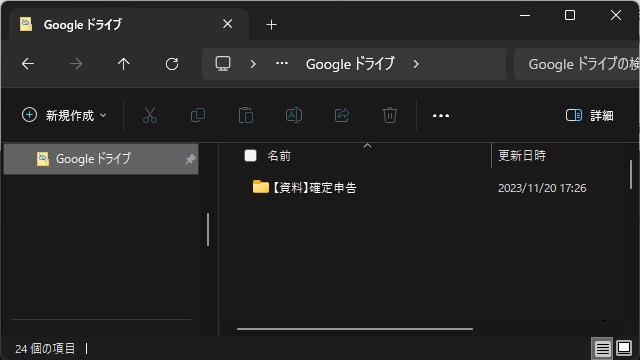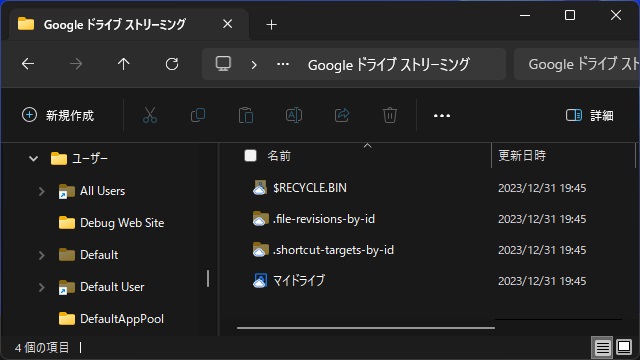Windows11/10で、GoogleドライブをセットアップするとWindowsエクスプローラーにピン留めされる「Googleドライブ」フォルダーですが、設定変更したり誤って解除した場合に再度ピン留めしたい場合の方法を紹介します。
Googleドライブのピン留め
「パソコン版 Googleドライブ」アプリのセットアップとWindowsエクスプローラーのピン留めについては別記事をご覧ください。
Windows11のエクスプローラーでは、こんな感じでGoogleドライブ内のフォルダーやファイルが表示されます。
Googleドライブの同期フォルダーの場所
Googleドライブの同期方法には2つのオプションがあります。
- ファイルをストリーミングする
[マイドライブ]のファイルをすべてクラウドのみに保存します。 - ファイルをミラーリングする
[マイドライブ]のファイルをすべてクラウドとパソコンに保存します。
現在の設定は[Googleドライブの設定|Googleドライブ]で確認できます。
各設定によって利用されるフォルダーがWindowsのユーザーアカウント内に用意されています。
具体的には次のような場所に[Google ドライブ][Google ドライブ ストリーミング]の各フォルダーが作成されています。
C:\ユーザー\<アカウント名>[ファイルをミラーリングする]オプションを設定している場合には[Google ドライブ]フォルダーをピン留めします。
[ファイルをストリーミングする]オプションを設定している場合には[Google ドライブ ストリーミング]フォルダー内の[マイドライブ]をピン留めします。
まとめ
今回は、Windows11/10で、Windowsエクスプローラーにピン留めされる「Googleドライブ」フォルダーを再登録する場合の方法について書きました。
Windowsエクスプローラーにピン留めされるGoogleドライブのフォルダーは、アカウントフォルダー内に[マイドライブの同期オプション]毎に2つのフォルダーが用意されています。
設定を変更した場合や、何らかの事由でピン留めが解除されてしまった場合など再設定を行う場合には、オプションに応じて再度ピン留め操作を行うことで再登録されます。
Windowsエクスプローラーの[Googleドライブ]へのピン留めを再登録したい人の参考になれば幸いです。
スポンサーリンク
最後までご覧にいただきありがとうございます。