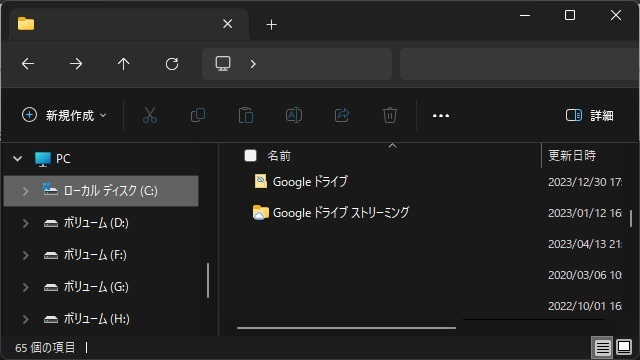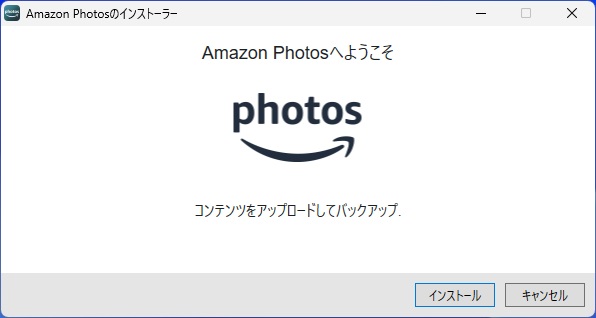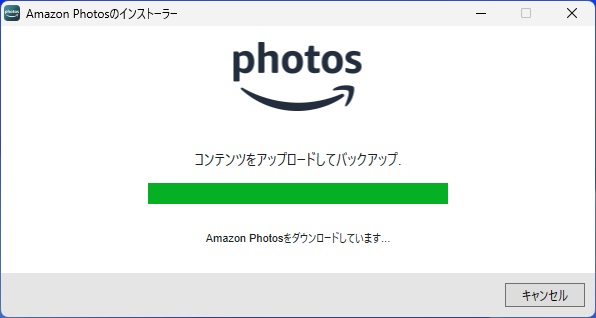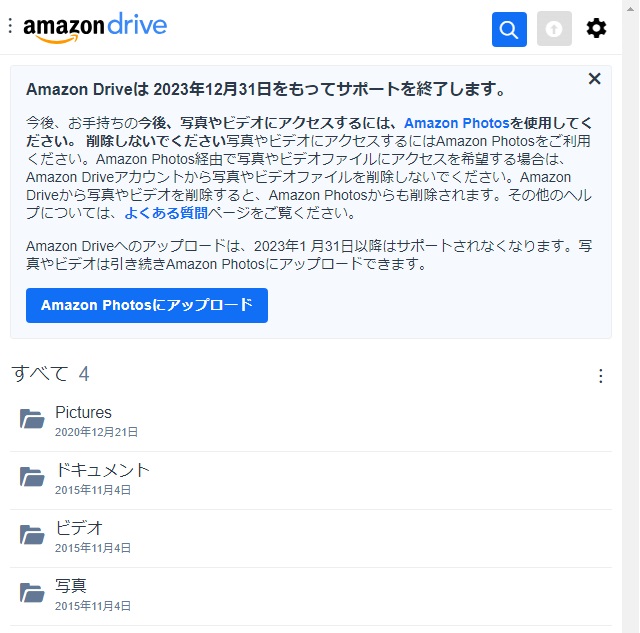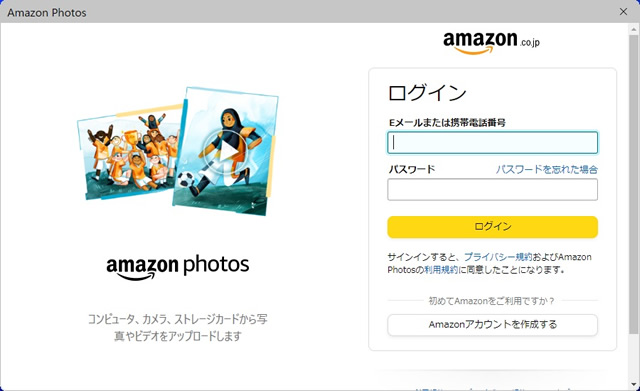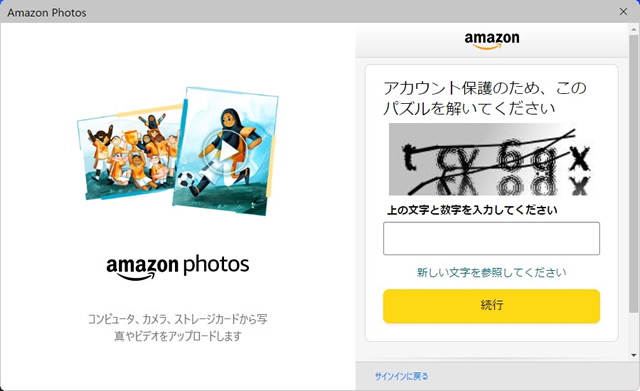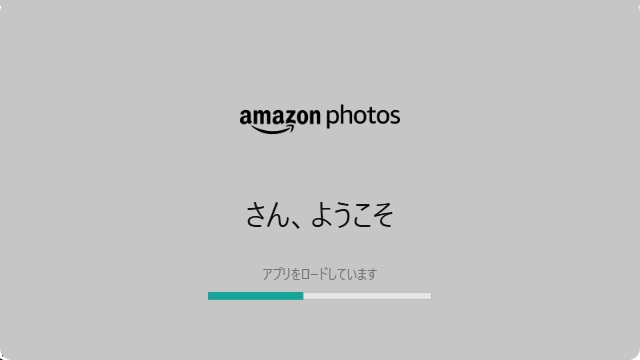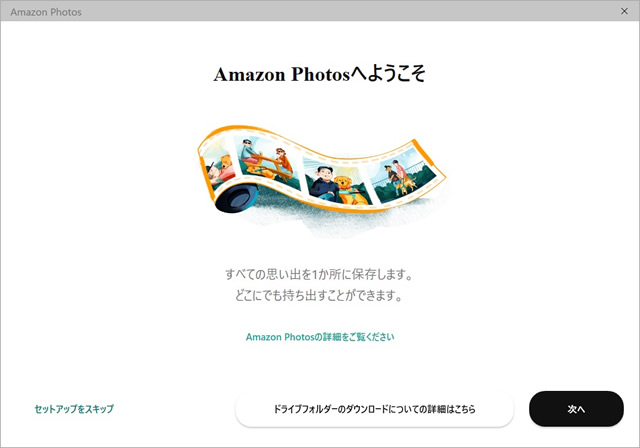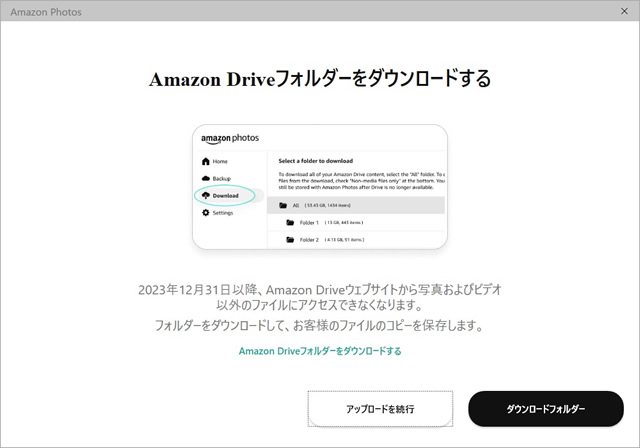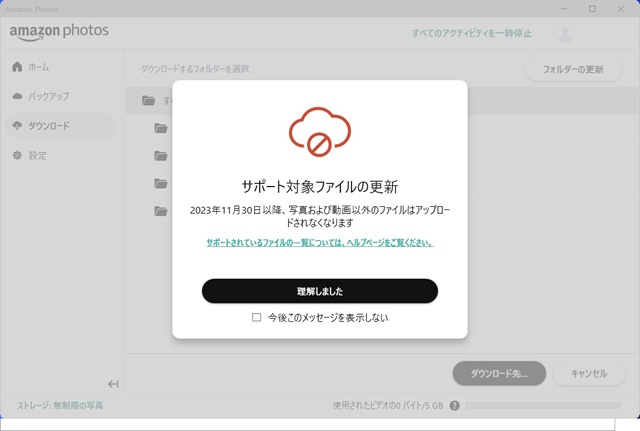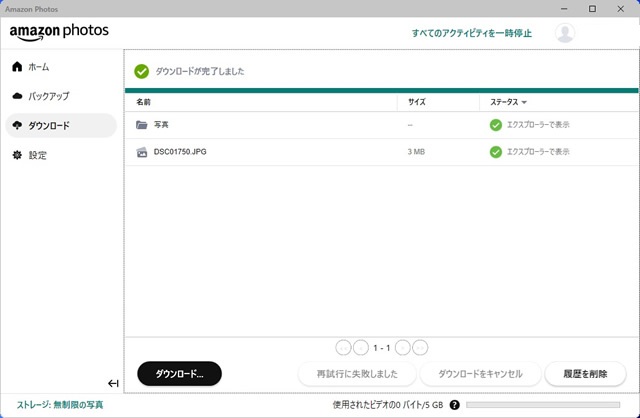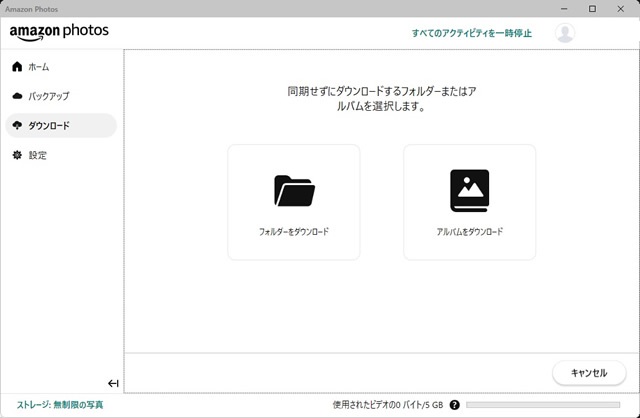Windows11/10で、GoogleドライブをセットアップするとWindowsエクスプローラーにピン留めされる「Googleドライブ」フォルダーですが、設定変更したり誤って解除した場合に再度ピン留めしたい場合の方法を紹介します。
Amazon Drive のサービス終了
Amazonのストレージサービスである「Amazon Drive」がサービス終了して「Amazon Photos」に統合されます。
パソコンで写真の管理やAmazonそのために、Amazon Photosアプリをインストールしておく必要があります。
インストール方法は[インストール]をクリックすれば、パソコンで[Amazon Photos]が利用できます。
Amazon Driveのファイルをダウンロード
2023年末からAmazon Driveのページではファイルにアクセスできなくなるため、バックアップや、新しくAmazon Photosで利用する場合にはAmazon Photosが必要になります。
実際に、Amazon Driveにアップロードされたファイルをダウンロードするには次の手順で行います。
1. Amazon Photosアプリを起動します。
2. [Eメールまたは携帯電話番号]と[パスワード]を入力してログインを行います。
3. Amazon Photosアプリがロードされて利用可能になります。
4.[Amazon Photosへようこそ]画面で[ドライブフォルダーのダウンロードについての詳細はこちら]をクリックします。
5.[Amazon Driveフォルダーをダウンロードする]画面で[ダウンロードフォルダー]をクリックします。
6.[サポート対象ファイルの更新]メッセージが表示された場合には[理解しました]をクリックします。
7. 左側の一覧から[ダウンロード]を選択します。
8. 切り替わった右側の画面から[ダウンロード]をクリックします。
9. 表示された[同期せずにダウンロードするフォルダーまたはアルバムを選択します]画面で[フォルダーをダウンロード]をクリックします。
10. Amazon Drive 内のフォルダーが一覧で表示されます。
11. 対象にするフォルダーを指定して[ダウンロード先]をクリックします。
12.[名前を付けて保存]画面で、ファイルをダウンロードする保存先を選択します。
13. Amazon Drive内にアップロードされていたファイルが指定したフォルダーにコピーされます。
まとめ
今回は、2023年末にサービス終了するAmazon Driveにアップロードしたファイルをパソコン版のAmazon Photosアプリで、ダウンロードする方法について書きました。
スマホ用のアプリでも同じ作業ができますが、Amazon Driveに保存したファイルが大量にある場合には容量も必要になるためパソコン版の方が効率的な場合もあります。
2023年末から、Amazon Driveでの操作が利用できなくなるため、アップロード済の写真やファイルのバックアップが欲しい場合には「Amazon Photos」アプリでダウンロードが可能です。
Amazon Driveにアップロードした写真やドキュメントなどのファイルのバックアップが欲しい人の参考になれば幸いです。
スポンサーリンク
最後までご覧にいただきありがとうございます。